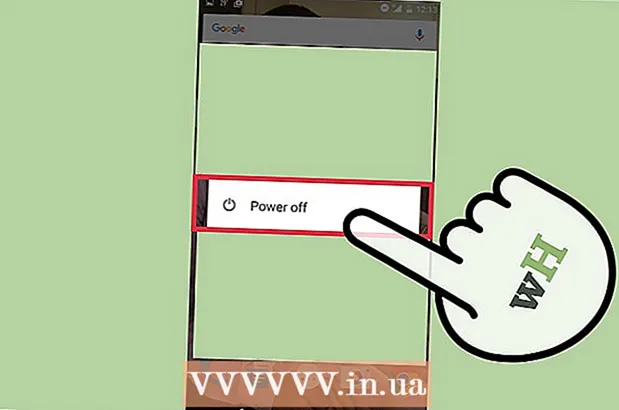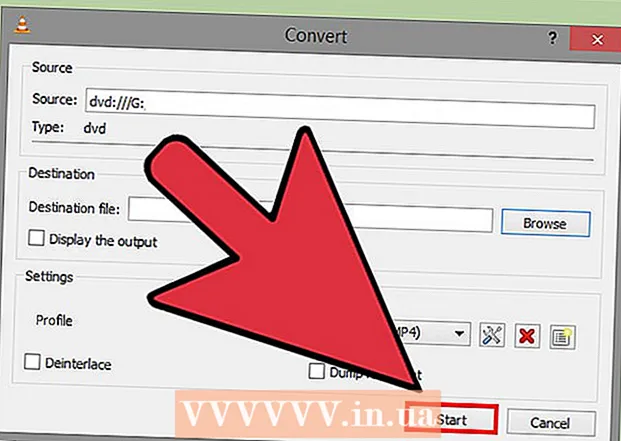Author:
Clyde Lopez
Date Of Creation:
22 June 2021
Update Date:
1 July 2024

Content
- Steps
- Method 1 of 4: From a bank account (computer)
- Method 2 of 4: From a bank account (mobile app)
- Method 3 of 4: Cash at the store
- Method 4 of 4: Using a check
- Tips
This article will show you how to add funds to your PayPal account. This can be done using a bank account (on the PayPal website or mobile app), cash (in a store), or check.
Steps
Method 1 of 4: From a bank account (computer)
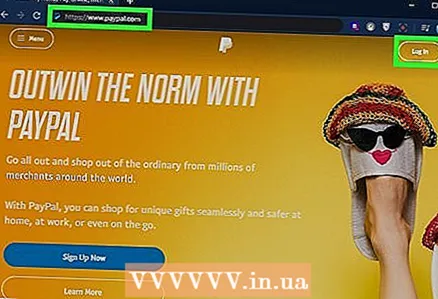 1 Log in to your PayPal account on the website https://www.paypal.com. If you are not logged in yet, click "Login" in the upper right corner.
1 Log in to your PayPal account on the website https://www.paypal.com. If you are not logged in yet, click "Login" in the upper right corner. - Transferring money from your bank account is free.
- This method requires a bank account associated with PayPal. If you have not yet linked your bank account to PayPal, do so now - click on the Account or Wallet tab and select Add Bank Account. Be aware that this process will take several days.
 2 Click on send. This option is located under your balance in the upper left corner.
2 Click on send. This option is located under your balance in the upper left corner. - A message may open prompting you to test the instant money transfer feature to your bank account. In this case, click "Got it".
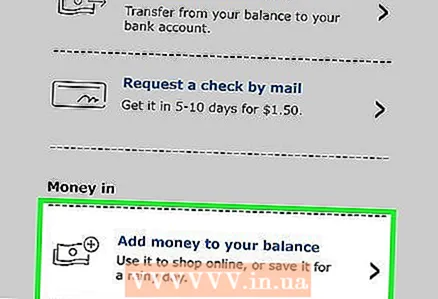 3 Click on Top up. It's under the Balance section.
3 Click on Top up. It's under the Balance section. - If you have a PayPal business account, you will see two menus instead of the "Deposit" option: in the first "From" menu, select your bank account, and in the second "Where" menu, select "PayPal Balance".
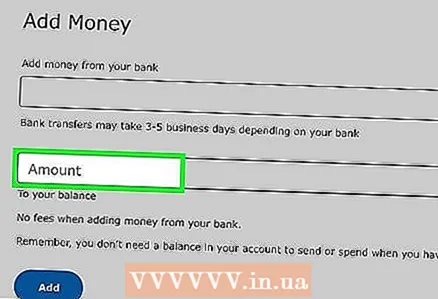 4 Enter the amount. Enter the amount you want to transfer from your bank account in the Amount field.
4 Enter the amount. Enter the amount you want to transfer from your bank account in the Amount field. 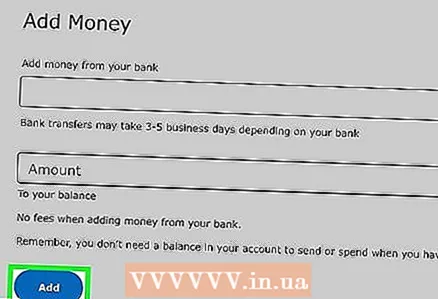 5 Click on Top up (personal account) or send (business account). The transferred money will appear on your PayPal account within 3-5 business days.
5 Click on Top up (personal account) or send (business account). The transferred money will appear on your PayPal account within 3-5 business days.
Method 2 of 4: From a bank account (mobile app)
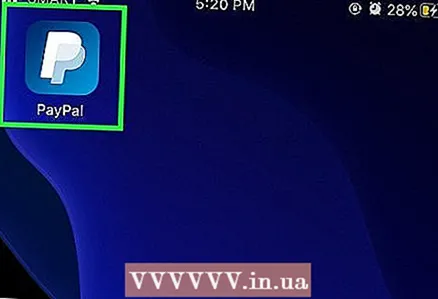 1 Launch the PayPal app on your mobile device. Tap the white P icon on a blue background on your home screen or app drawer.
1 Launch the PayPal app on your mobile device. Tap the white P icon on a blue background on your home screen or app drawer. - Transferring money from your bank account is free.
- This method requires a bank account associated with PayPal. If you haven't linked your bank account with PayPal yet, do so now.
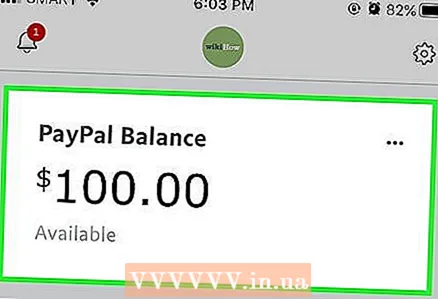 2 Click on your remainder. It's in the Balance section in the center of the screen.
2 Click on your remainder. It's in the Balance section in the center of the screen.  3 Click on Top up. This blue button is at the bottom of the screen.
3 Click on Top up. This blue button is at the bottom of the screen. 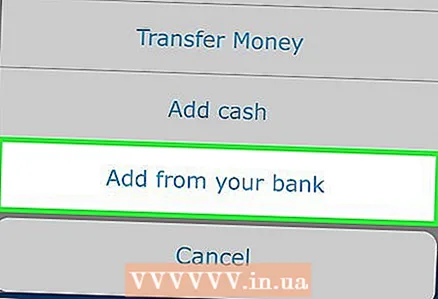 4 Click on Top up from a bank account. Now touch your bank account.
4 Click on Top up from a bank account. Now touch your bank account.  5 Enter the amount and click Further.
5 Enter the amount and click Further.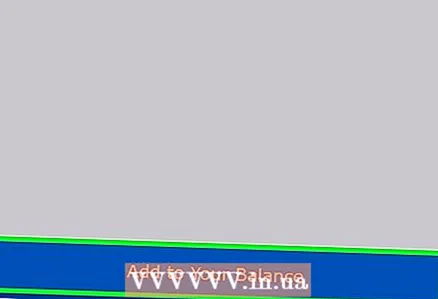 6 Click on Add to account. The transferred money will appear on your PayPal account within 3-5 business days.
6 Click on Add to account. The transferred money will appear on your PayPal account within 3-5 business days.
Method 3 of 4: Cash at the store
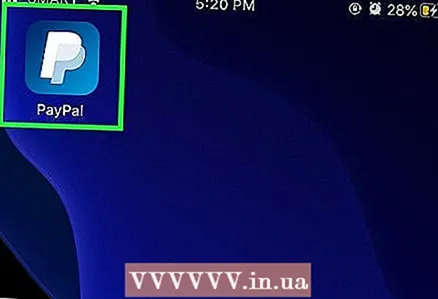 1 Top up your PayPal account in Euroset or Svyaznoy stores.
1 Top up your PayPal account in Euroset or Svyaznoy stores.- A list of shops where you can fund your PayPal account with cash can be found here and here.
- You can replenish your account in cash only in rubles.
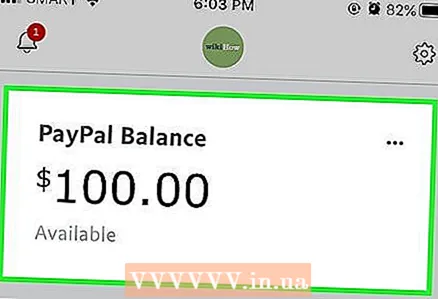 2 Remember that cash deposits can only be made to a personal account, not a corporate account.
2 Remember that cash deposits can only be made to a personal account, not a corporate account. 3 Find and visit one of the Euroset or Svyaznoy stores.
3 Find and visit one of the Euroset or Svyaznoy stores.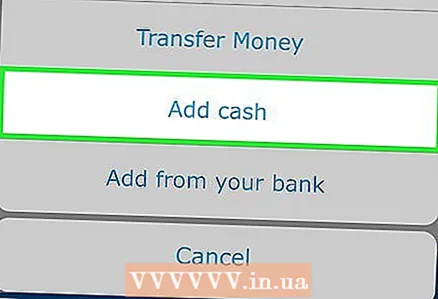 4 Contact the cashier to enter your data into the Rapida partner's database.
4 Contact the cashier to enter your data into the Rapida partner's database.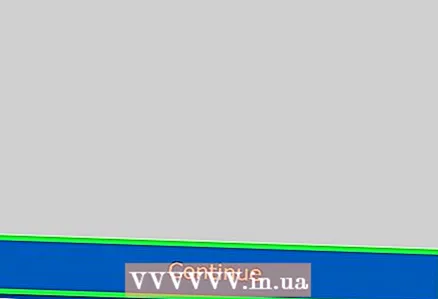 5 Provide the cashier with the details, namely the email address that is associated with the PayPal account and the amount you want to add to the account.
5 Provide the cashier with the details, namely the email address that is associated with the PayPal account and the amount you want to add to the account.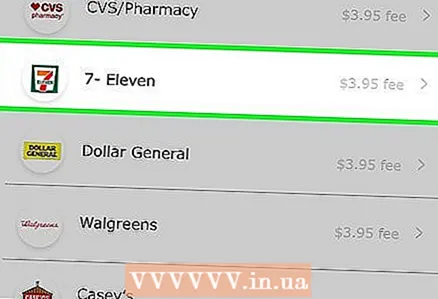 6 Sign a prepayment receipt that the cashier will print.
6 Sign a prepayment receipt that the cashier will print.- On the check you will find the email address, amount and text of the agreement.
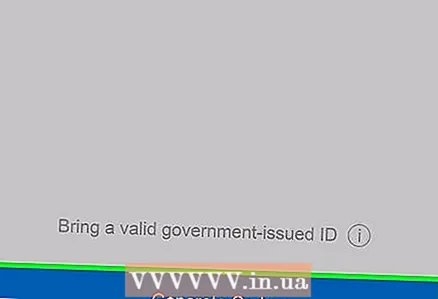 7 Check your account. The amount should immediately appear on it.
7 Check your account. The amount should immediately appear on it. - Sometimes it takes up to 24 hours to update the balance.
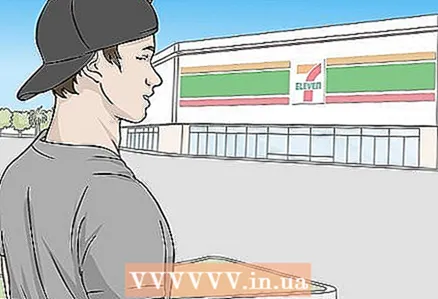 8 Please note that the limit on cash replenishment is 15,000 rubles per operation or 40,000 rubles per month.
8 Please note that the limit on cash replenishment is 15,000 rubles per operation or 40,000 rubles per month.
Method 4 of 4: Using a check
Note: this method will not work in Russia.
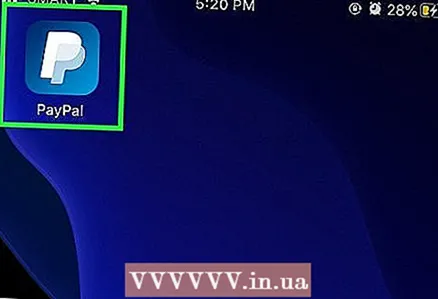 1 Launch the PayPal app on your mobile device. Tap the white P icon on a blue background on your home screen or app drawer.
1 Launch the PayPal app on your mobile device. Tap the white P icon on a blue background on your home screen or app drawer. - If you haven't signed the check yet, do so now.
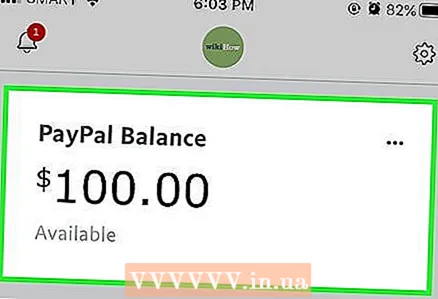 2 Click on your remainder. You will find it at the top of the screen.
2 Click on your remainder. You will find it at the top of the screen.  3 Tap Top up (Add Money). It's at the bottom of the screen.
3 Tap Top up (Add Money). It's at the bottom of the screen. 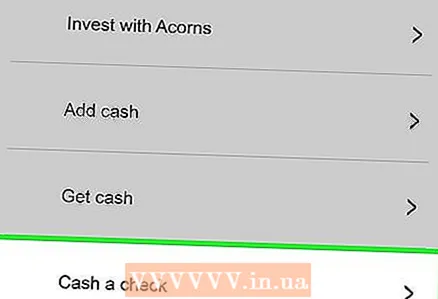 4 Click on To cash a check (Cash a Check). Brief instructions will appear on the screen.
4 Click on To cash a check (Cash a Check). Brief instructions will appear on the screen. 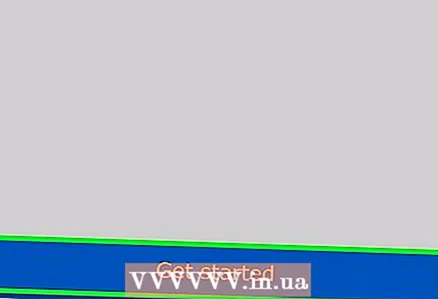 5 Click on To begin (Get Started).
5 Click on To begin (Get Started). 6 Give the Paypal app access to geolocation and camera. To do this, follow the instructions on the screen. The text of the privacy policy will open.
6 Give the Paypal app access to geolocation and camera. To do this, follow the instructions on the screen. The text of the privacy policy will open. 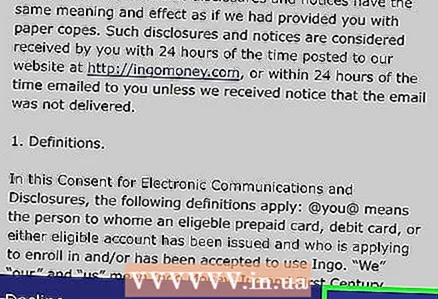 7 Read the privacy policy and click To accept (Accept).
7 Read the privacy policy and click To accept (Accept).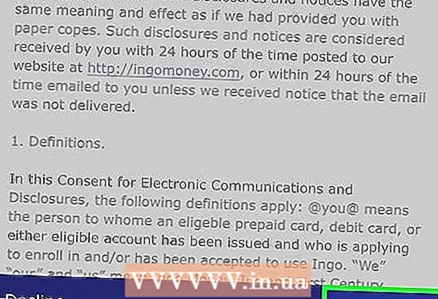 8 Read the terms and conditions and click To accept (Accept).
8 Read the terms and conditions and click To accept (Accept).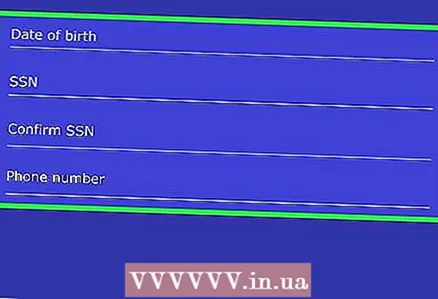 9 Enter your personal details and click Further (Continue). Enter your date of birth, phone number, and possibly other information.
9 Enter your personal details and click Further (Continue). Enter your date of birth, phone number, and possibly other information.  10 Click on Ready (Done). Now enter the check information.
10 Click on Ready (Done). Now enter the check information. 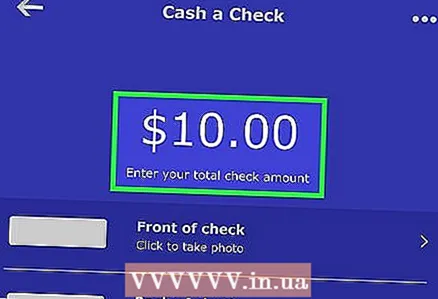 11 Enter the amount of the check. Tap "0.00" at the top of the screen, and then enter the amount of the check.
11 Enter the amount of the check. Tap "0.00" at the top of the screen, and then enter the amount of the check. 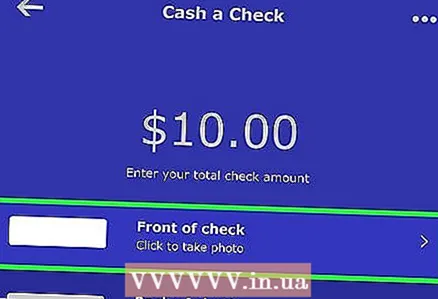 12 Click on Front side of the check (Front of check). The device's camera will turn on.
12 Click on Front side of the check (Front of check). The device's camera will turn on.  13 Point the camera at the front of the receipt. The app will take a picture of it.
13 Point the camera at the front of the receipt. The app will take a picture of it. 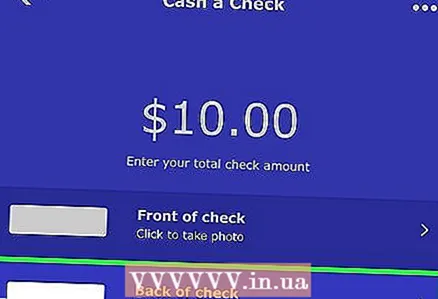 14 Click on The reverse side of the check (Back of check). The device's camera will turn on.
14 Click on The reverse side of the check (Back of check). The device's camera will turn on.  15 Point the camera at the back of the check. The app will take a picture of it.
15 Point the camera at the back of the check. The app will take a picture of it. 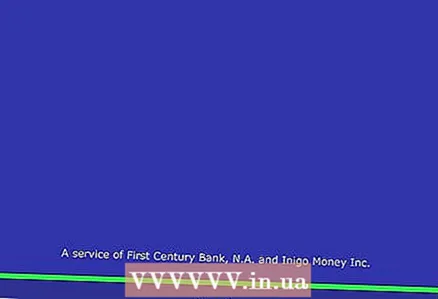 16 Click on Further (Next). It's at the bottom of the screen.
16 Click on Further (Next). It's at the bottom of the screen. 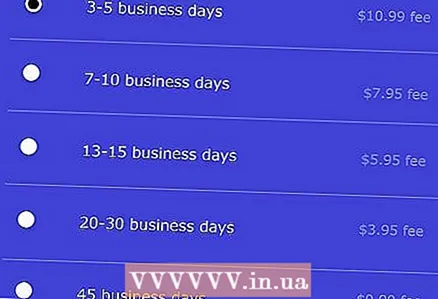 17 Choose how long you agree to wait to access your money. For each interval, you need to pay a certain commission.
17 Choose how long you agree to wait to access your money. For each interval, you need to pay a certain commission. 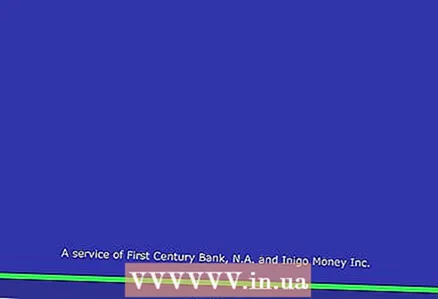 18 Click on Confirm (Confirm). PayPal will check if the check is valid. This process will only take a few seconds, but sometimes it can take up to 5 minutes. Do not proceed to the next step until you see a message that the check is valid.
18 Click on Confirm (Confirm). PayPal will check if the check is valid. This process will only take a few seconds, but sometimes it can take up to 5 minutes. Do not proceed to the next step until you see a message that the check is valid.  19 Cancel the check and provide proof. Do not cancel the check until the application prompts you to do so. Now use a marker to write the word “VOID” on the front of the check, and then follow the instructions on the screen to take a new photo of the check. When the process is complete, a confirmation screen will appear.
19 Cancel the check and provide proof. Do not cancel the check until the application prompts you to do so. Now use a marker to write the word “VOID” on the front of the check, and then follow the instructions on the screen to take a new photo of the check. When the process is complete, a confirmation screen will appear.
Tips
- Contact PayPal Support by phone or email if money transferred from your bank account does not appear in your PayPal account after a week of the transfer. The support team will determine the reason for the delay and provide you with a solution. Go to the PayPal website at https://www.paypal.com/selfhelp/home?action=callus, select Contact Us and follow the onscreen instructions to contact PayPal.