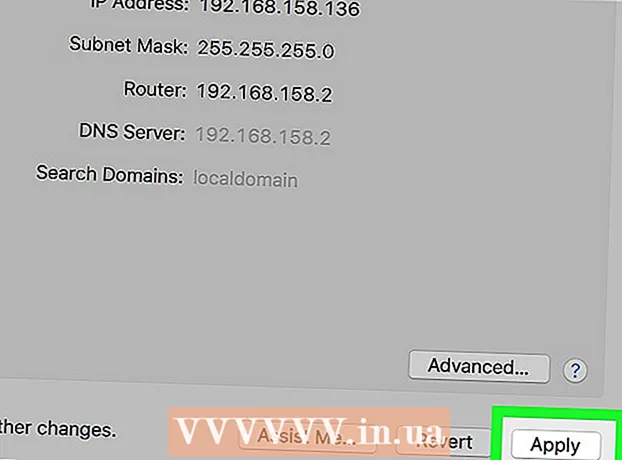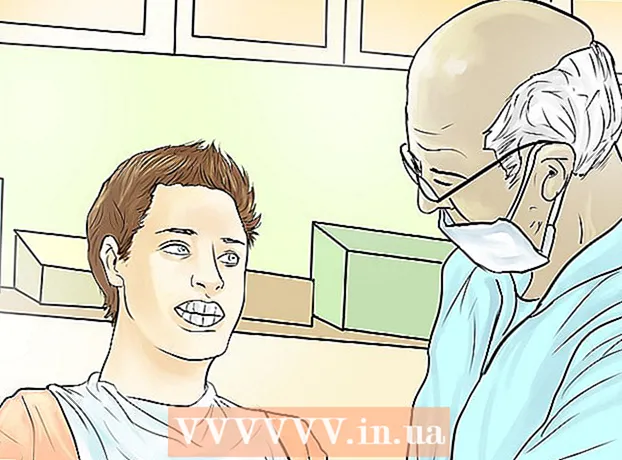Author:
Eric Farmer
Date Of Creation:
12 March 2021
Update Date:
25 June 2024
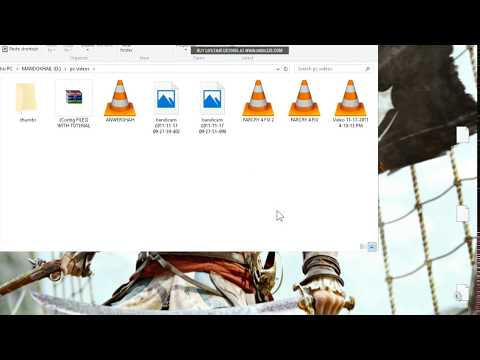
Content
- Steps
- Part 1 of 3: Installing 3D Analyze
- Part 2 of 3: Change settings
- Part 3 of 3: Video Card Emulation
- Warnings
- Similar articles
Having trouble launching the game on an outdated computer? Lower the graphics settings of the game and you can play it on any computer. 3D Analyze software will allow you to make changes to the settings automatically. It is designed for older computers that are designed to run games that are just as old.
Steps
Part 1 of 3: Installing 3D Analyze
 1 Understand the purpose of the 3D Analyze software. This program works with older games and video cards (which were released before 2003). With 3D Analyze, you can downgrade a game to run it and emulate some DirectX features that are not supported by your video card. Please note that this program does not work with graphics cards manufactured by Nvidia and AMD / ATI; it is compatible with 3DFX, Voodoo, PowerVR and ATI graphics cards (released before 2003).
1 Understand the purpose of the 3D Analyze software. This program works with older games and video cards (which were released before 2003). With 3D Analyze, you can downgrade a game to run it and emulate some DirectX features that are not supported by your video card. Please note that this program does not work with graphics cards manufactured by Nvidia and AMD / ATI; it is compatible with 3DFX, Voodoo, PowerVR and ATI graphics cards (released before 2003). 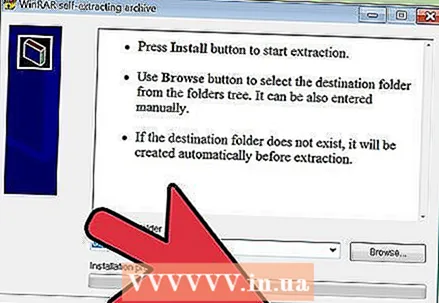 2 Download and install 3D Analyze. This program can be downloaded for free on this site. To install the program, extract the files to a location that you can easily find, such as the Documents folder or your desktop.
2 Download and install 3D Analyze. This program can be downloaded for free on this site. To install the program, extract the files to a location that you can easily find, such as the Documents folder or your desktop.  3 Start 3D Analyze. A window will open with many options that you can use to change the game settings before starting the game.
3 Start 3D Analyze. A window will open with many options that you can use to change the game settings before starting the game.  4 Select the executable file of the desired game. Click Select and locate the EXE file for the game you want. In most cases, the executable is stored in the game subfolder of the Program Files folder.
4 Select the executable file of the desired game. Click Select and locate the EXE file for the game you want. In most cases, the executable is stored in the game subfolder of the Program Files folder.
Part 2 of 3: Change settings
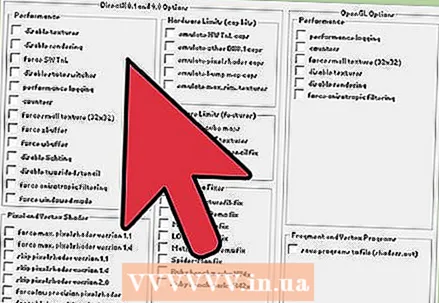 1 Change the graphics settings in the Performance section. There are many options in this section. Disabling this or that option can not only increase the performance of the game, but also lead to various crashes. If a game is not compatible with certain features, the chances of it becoming unstable are increased.
1 Change the graphics settings in the Performance section. There are many options in this section. Disabling this or that option can not only increase the performance of the game, but also lead to various crashes. If a game is not compatible with certain features, the chances of it becoming unstable are increased. - Remember, it's best to apply 3D Analyze to games released in the early 2000s and earlier. This program will have no effect on new games - most likely, with 3D Analyze, they will not start at all.
- To change the graphics settings for Windows games, use the DirectX 8.1 / 9.0 Settings section. And the settings of old games are changed in the "OpenGL Options" section.
 2 Disable textures to improve game performance. To do this, check the box next to the "Disable textures" option. In this case, the picture displayed on the screen will be very ugly, because textures are one of the main elements of 3D graphics. After disabling textures, each game element will become flat, but this will maximize the performance of the game.
2 Disable textures to improve game performance. To do this, check the box next to the "Disable textures" option. In this case, the picture displayed on the screen will be very ugly, because textures are one of the main elements of 3D graphics. After disabling textures, each game element will become flat, but this will maximize the performance of the game. - If you do not want to disable textures, but would like to improve the performance of the game, check the box next to the "Activate small textures (32x32)" option. This will load the main textures, but their size will be smaller than usual.
 3 Disable dynamic lighting to improve game performance. Dynamic lighting makes the game world more realistic, but it has a huge impact on game performance. When you turn off dynamic lighting, you can start a new game on an older computer. However, this method may not work with some games.
3 Disable dynamic lighting to improve game performance. Dynamic lighting makes the game world more realistic, but it has a huge impact on game performance. When you turn off dynamic lighting, you can start a new game on an older computer. However, this method may not work with some games.  4 Try to launch the game. After changing some graphics settings, try starting the game; to do this, click "Run". If the game does not start or crashes, open the Performance section of 3D Analyze and try changing other settings. Use trial and error to find the combination of on and off options that works for your particular game and computer.
4 Try to launch the game. After changing some graphics settings, try starting the game; to do this, click "Run". If the game does not start or crashes, open the Performance section of 3D Analyze and try changing other settings. Use trial and error to find the combination of on and off options that works for your particular game and computer.
Part 3 of 3: Video Card Emulation
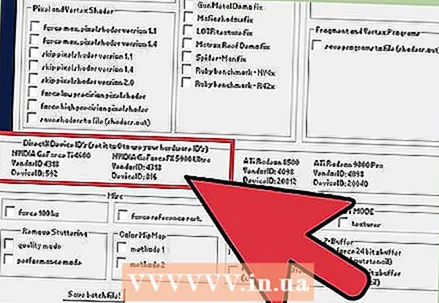 1 Understand the emulation process. 3D Analyze can emulate the functionality of modern graphics cards that your graphics card does not have. This is achieved due to the fact that some processes are processed not by the video card, but by the computer's processor. Use emulation if you have a very old computer and want to play a more modern game.
1 Understand the emulation process. 3D Analyze can emulate the functionality of modern graphics cards that your graphics card does not have. This is achieved due to the fact that some processes are processed not by the video card, but by the computer's processor. Use emulation if you have a very old computer and want to play a more modern game. - The emulation process is not very stable, so it is not applicable to many games.
 2 Determine the version of DirectX that you need to run your game. There are many versions of DirectX, and newer versions are not supported by older graphics cards. The correct version of DirectX is listed in the game's system requirements.
2 Determine the version of DirectX that you need to run your game. There are many versions of DirectX, and newer versions are not supported by older graphics cards. The correct version of DirectX is listed in the game's system requirements. 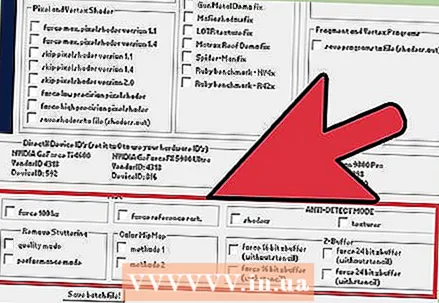 3 Adjust the settings to match the version of DirectX you want. With 3D Analyze, you can work with the DirectX version that follows the version of your graphics card. For example, if your video card supports DirectX 7, you can emulate DirectX 8, but not 8.1 or 9.
3 Adjust the settings to match the version of DirectX you want. With 3D Analyze, you can work with the DirectX version that follows the version of your graphics card. For example, if your video card supports DirectX 7, you can emulate DirectX 8, but not 8.1 or 9. - DirectX 7: Check the boxes next to Emulate HW TnL, Emulate Bump Textures, and Emulate Cubic Textures.
- DirectX 8: Check the boxes next to Emulate Other DX8.1 Elements, Emulate Pixel Shaders, Ignore Pixel Shaders 1.1.
- DirectX 8.1: Check the "Ignore pixel shaders version 1.4" checkbox.
- DirectX 9: Check the box next to Ignore Pixel Shaders 2.0.
 4 Try to launch the game. Do this to make sure DirectX emulation allows the game to run.If a message appears stating that the video card is not supported, continue to the next step.
4 Try to launch the game. Do this to make sure DirectX emulation allows the game to run.If a message appears stating that the video card is not supported, continue to the next step.  5 Modify graphics card information using 3D Analyze. When launching some games, a message may appear stating that the video card is not supported. In this case, use 3D Analyze to change the identification information of the graphics card as if a different graphics card is installed on the computer.
5 Modify graphics card information using 3D Analyze. When launching some games, a message may appear stating that the video card is not supported. In this case, use 3D Analyze to change the identification information of the graphics card as if a different graphics card is installed on the computer. - In 3D Analyze, find the Manufacturer ID and Device ID lines. On the right, find the video card that is compatible with the game you want; under this card its identification numbers are displayed - enter them in the indicated lines.
- To revert to the real identification information of the video card, enter 0 on both lines.
Warnings
- Using the 3D Analyze software may cause your games to malfunction. Moreover, this program does not work with most modern games.
Similar articles
- How to build an efficient economy in Age of Empires 2
- How to become a famous YouTube gamer
- How to burn Dreamcast games to disc
- How to build a fort in 7 Days to Die
- How to Become a Good Racer in Asphalt 8
- How to Spread the Nano Virus in Hard Mode at Plague Inc.