Author:
Florence Bailey
Date Of Creation:
23 March 2021
Update Date:
27 June 2024

Content
- Steps
- Method 1 of 3: General Privacy Rules
- Method 2 of 3: Web Proxy Service
- Method 3 of 3: Proxy in the browser
- Chrome
- Firefox
- Internet Explorer
- Edge
- Safari
- Tips
- Warnings
This article will show you how to use the Internet anonymously. It also explains how to find a web proxy service and activate a proxy server in Chrome, Firefox, Microsoft Edge, Internet Explorer, and Safari. If traffic goes through a proxy server, you will not be tracked, but the person or organization that controls the proxy server can track your activity.
Steps
Method 1 of 3: General Privacy Rules
 1 Use only secure networks (if possible). Remember that in unsecured public networks, the security of your data is not guaranteed. Therefore, only connect to your local (home) network or secured networks.
1 Use only secure networks (if possible). Remember that in unsecured public networks, the security of your data is not guaranteed. Therefore, only connect to your local (home) network or secured networks. - Most public places like cafes and airports have secure networks.
 2 Use a secure browser. Firefox has built-in features that prevent tracking and fix other security issues. If you want to use a special anonymous browser, install Tor.
2 Use a secure browser. Firefox has built-in features that prevent tracking and fix other security issues. If you want to use a special anonymous browser, install Tor. - You can also use the Opera browser, which has a built-in VPN function that you can use to hide traffic.
 3 Delete cookies. By deleting the cookies that track your activity, you will get rid of advertisements and unnecessary emails.
3 Delete cookies. By deleting the cookies that track your activity, you will get rid of advertisements and unnecessary emails. - Also look online for instructions on how to configure your browser to prevent sites from monitoring your activity and using your data.
 4 Do not include your email address and personal information on the sites you visit. We recommend that you only share your email address on social media.
4 Do not include your email address and personal information on the sites you visit. We recommend that you only share your email address on social media. - If you need an email address to access the site, create a new mailbox (no personal information) that you will only use to sign in to the sites.
Method 2 of 3: Web Proxy Service
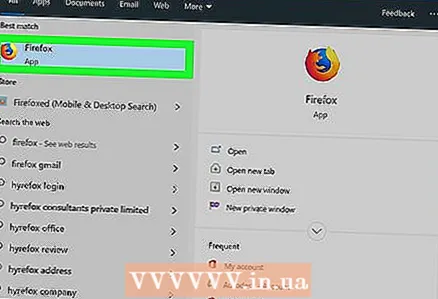 1 Launch your browser. Chrome, Firefox, Edge (Windows), or Safari (Mac) will do.
1 Launch your browser. Chrome, Firefox, Edge (Windows), or Safari (Mac) will do. 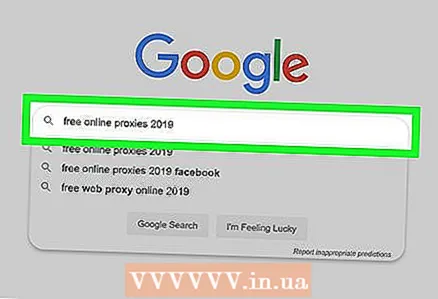 2 Find a web proxy server. Enter free web proxies 2020 in the browser search bar and click ↵ Enter... Here are the addresses of some of the web proxy services:
2 Find a web proxy server. Enter free web proxies 2020 in the browser search bar and click ↵ Enter... Here are the addresses of some of the web proxy services: - https://trustvpn.com/webproxy
- http://proxylistpro.com/anonymizer.htm
- https://hidester.com/ru/proxy/
 3 Go to the website of the web proxy service.
3 Go to the website of the web proxy service.- Before using a particular web proxy, investigate its capabilities.
 4 Enter the site address in the web proxy search bar. Typically, it is located in the middle of the main web proxy page.
4 Enter the site address in the web proxy search bar. Typically, it is located in the middle of the main web proxy page.  5 Click Search, Go, or a similar button. It is located near or below the search bar. For example, you can open Facebook if this social network is blocked on a school or corporate network.
5 Click Search, Go, or a similar button. It is located near or below the search bar. For example, you can open Facebook if this social network is blocked on a school or corporate network.
Method 3 of 3: Proxy in the browser
Chrome
 1 Start Google Chrome. The icon for this program looks like a red-yellow-green circle with a blue center.
1 Start Google Chrome. The icon for this program looks like a red-yellow-green circle with a blue center.  2 Click on ⋮. It's in the upper-right corner of the page.
2 Click on ⋮. It's in the upper-right corner of the page.  3 Click on Settings. It's near the bottom of the drop-down menu.
3 Click on Settings. It's near the bottom of the drop-down menu.  4 Scroll down and tap Additional. You will find this option at the bottom of the page.
4 Scroll down and tap Additional. You will find this option at the bottom of the page.  5 Scroll down and tap Proxy server settings. It's in the System section at the bottom of the page. The Internet Properties (Windows) or Network (Mac) window opens.
5 Scroll down and tap Proxy server settings. It's in the System section at the bottom of the page. The Internet Properties (Windows) or Network (Mac) window opens.  6 Click on Network configuration. This button is located in the "Configuring LAN Settings" section, which is located at the bottom of the window.
6 Click on Network configuration. This button is located in the "Configuring LAN Settings" section, which is located at the bottom of the window. - For Mac OS X, check the box next to Automatically configure proxy server.
 7 Check the box next to the "Use a proxy server for local connections" option. It is located in the "Proxy Server" section.
7 Check the box next to the "Use a proxy server for local connections" option. It is located in the "Proxy Server" section. - On Mac OS X, enter your proxy server address in the text box.
 8 Enter your proxy information. Fill in the following fields:
8 Enter your proxy information. Fill in the following fields: - The address: enter the address of the proxy server;
- Port: enter the port number of the proxy server;
- On Mac OS X, check the box next to "Use Passive FTP Mode (PASV)".
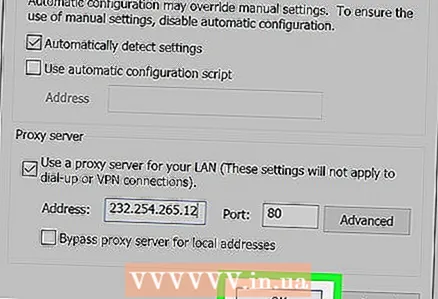 9 Click on OK. Proxy settings will be saved.
9 Click on OK. Proxy settings will be saved.  10 Click on Apply. The changes you make will take effect. You can now browse the Internet anonymously (you may need to restart your Chrome browser).
10 Click on Apply. The changes you make will take effect. You can now browse the Internet anonymously (you may need to restart your Chrome browser). - Internet Properties (Windows) settings are automatically applied to Internet Explorer (IE), so the proxy will be activated in both Chrome and IE.
- The Network (Mac OS X) settings are automatically applied to the Safari browser, so the proxy will be activated in both Chrome and Safari.
Firefox
 1 Start Firefox. The browser icon looks like a blue ball with an orange fox.
1 Start Firefox. The browser icon looks like a blue ball with an orange fox.  2 Click on ☰. It's in the upper-right side of the window.
2 Click on ☰. It's in the upper-right side of the window.  3 Click on Settings (Windows) or Parameters (Mac OS X). The icon for this option looks like a gear and is at the bottom of the menu.
3 Click on Settings (Windows) or Parameters (Mac OS X). The icon for this option looks like a gear and is at the bottom of the menu.  4 Click on Additional. This tab is in the bottom left pane.
4 Click on Additional. This tab is in the bottom left pane.  5 Click on the tab Network. You will find it at the top of the Advanced page.
5 Click on the tab Network. You will find it at the top of the Advanced page.  6 Click on Tune. It's to the right of Connection.
6 Click on Tune. It's to the right of Connection. 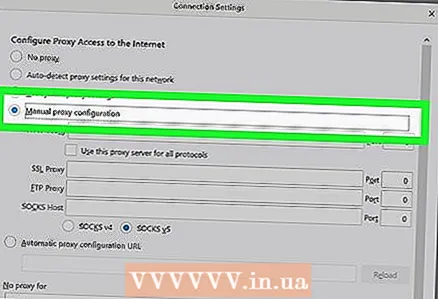 7 Check the box Manual proxy configuration. This option is located in the "Setting up a proxy for Internet access" section.
7 Check the box Manual proxy configuration. This option is located in the "Setting up a proxy for Internet access" section.  8 Enter your proxy information. You need to fill in the following fields:
8 Enter your proxy information. You need to fill in the following fields: - HTTP proxy: enter the address of the proxy server;
- Port: Enter the port number of the server.
 9 Check the box next to "Use this proxy server for all protocols". It is located directly below the "HTTP Proxy" field.
9 Check the box next to "Use this proxy server for all protocols". It is located directly below the "HTTP Proxy" field.  10 Click on OK. This button is at the bottom of the window. The settings will be saved.
10 Click on OK. This button is at the bottom of the window. The settings will be saved.
Internet Explorer
 1 Start Internet Explorer. This browser has a blue e with a yellow stripe.
1 Start Internet Explorer. This browser has a blue e with a yellow stripe.  2 Click on ⚙️. It's in the upper-right side of the window.
2 Click on ⚙️. It's in the upper-right side of the window.  3 Click on Internet options. It's near the bottom of the drop-down menu.
3 Click on Internet options. It's near the bottom of the drop-down menu.  4 Click on the tab Connections. It's at the top of the Internet Options window.
4 Click on the tab Connections. It's at the top of the Internet Options window.  5 Click on Network configuration. This button is located in the "Configure LAN Settings" section at the bottom of the window.
5 Click on Network configuration. This button is located in the "Configure LAN Settings" section at the bottom of the window.  6 Check the box next to the "Use a proxy server for local connections" option. This option is under the Proxy Server section.
6 Check the box next to the "Use a proxy server for local connections" option. This option is under the Proxy Server section.  7 Change proxy settings. Make the necessary changes on the following lines:
7 Change proxy settings. Make the necessary changes on the following lines: - The address: enter the address of the proxy server;
- Port: Enter the port number of the proxy server.
 8 Click on Apply. The changes you make will take effect. You can now use the Internet anonymously (you may need to restart Internet Explorer).
8 Click on Apply. The changes you make will take effect. You can now use the Internet anonymously (you may need to restart Internet Explorer). - These settings will also be applied to Google Chrome.
Edge
 1 Open the start menu
1 Open the start menu  . Click on the Windows logo in the lower left corner of the screen.
. Click on the Windows logo in the lower left corner of the screen.  2 Click "Options"
2 Click "Options"  . It's in the lower-left side of the Start menu.
. It's in the lower-left side of the Start menu.  3 Click "Network and Internet"
3 Click "Network and Internet"  . The icon for this option looks like a globe and is located on the settings page.
. The icon for this option looks like a globe and is located on the settings page.  4 Click on the tab Proxy server. It's at the bottom of the left pane of the Network & Internet window.
4 Click on the tab Proxy server. It's at the bottom of the left pane of the Network & Internet window. - You may have to scroll down the contents of the left pane to find the specified option.
 5 Activate the proxy server. Click on the slider under "Use a proxy server"
5 Activate the proxy server. Click on the slider under "Use a proxy server" - If this slider is already in the Enable position, the proxy server is activated.
 6 Change proxy settings. Make the necessary changes on the following lines:
6 Change proxy settings. Make the necessary changes on the following lines: - The address: enter the address of the proxy server;
- Port: Enter the port number of the proxy server.
 7 Click on Save. This button is at the bottom of the window. The changes you make will take effect (you may need to restart the Edge browser).
7 Click on Save. This button is at the bottom of the window. The changes you make will take effect (you may need to restart the Edge browser).
Safari
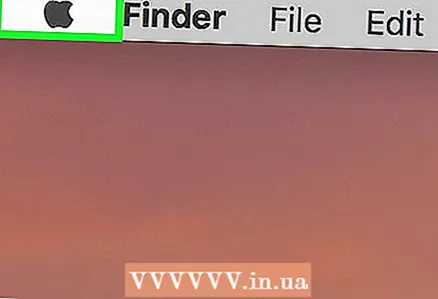 1 Open the Apple menu
1 Open the Apple menu  . It's in the upper left corner of the screen.
. It's in the upper left corner of the screen.  2 Click on System settings. It's near the top of the drop-down menu.
2 Click on System settings. It's near the top of the drop-down menu.  3 Click on Network. It's the globe-shaped icon in the System Preferences menu.
3 Click on Network. It's the globe-shaped icon in the System Preferences menu.  4 Click on Additionally. It's in the middle of the window.
4 Click on Additionally. It's in the middle of the window.  5 Click on the tab Proxy server. You will find it at the top of the window.
5 Click on the tab Proxy server. You will find it at the top of the window. - You may need to click the padlock first and then enter your administrator username and password.
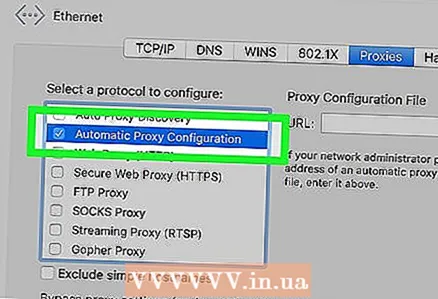 6 Check the box next to the "Automatic proxy configuration" option. It is located in the "Select a protocol to configure" section on the left side of the window.
6 Check the box next to the "Automatic proxy configuration" option. It is located in the "Select a protocol to configure" section on the left side of the window. - If the box is already checked, click on the "Automatic proxy configuration" option.
 7 Enter the address of the proxy server. Do this in the Proxy Configuration text box.
7 Enter the address of the proxy server. Do this in the Proxy Configuration text box. 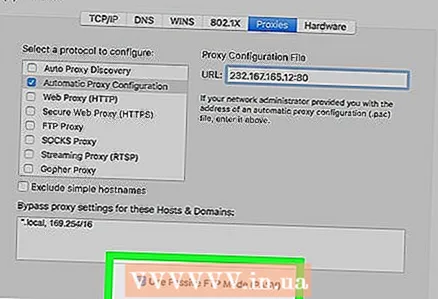 8 Check the box next to "Use Passive FTP Mode (PASV)".
8 Check the box next to "Use Passive FTP Mode (PASV)".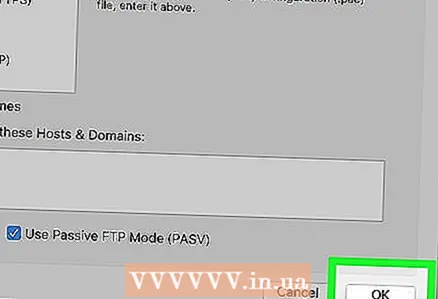 9 Click on OK. This button is at the bottom of the page. Proxy settings will be saved.
9 Click on OK. This button is at the bottom of the page. Proxy settings will be saved.  10 Click on Apply. The changes you make will take effect (you may need to restart the Safari browser).
10 Click on Apply. The changes you make will take effect (you may need to restart the Safari browser). - Also, these settings will be applied to Google Chrome.
Tips
- Many universities and companies have their own proxy servers.
- Remember that the proxy server owner can monitor and record all your actions.
Warnings
- Free proxy servers and paid VPN servers detect your IP address and may disclose (intentionally or accidentally) it to unauthorized persons. Therefore, do not assume that such services guarantee absolute anonymity (even if they claim to be). Tor is the most anonymous and free proxy service today. The Tor browser can open any website.
- Some companies, like Google, block Tor traffic for a variety of reasons.
- The EU Cybercrime convention 2001 states that it is illegal to use a free proxy server.
- Free proxies are often used by scammers to intercept cookies and credentials for unencrypted traffic (when HTTP is used, not HTTPS). The Tor browser uses HTTPS by default. To enable the secure HTTPS protocol in Firefox, use the "HTTPS-Everywhere" extension.



