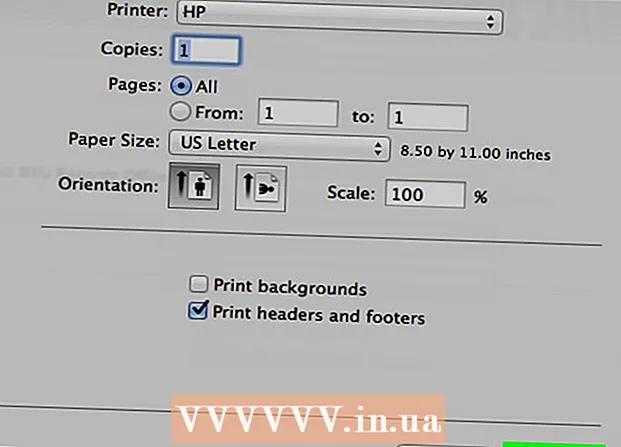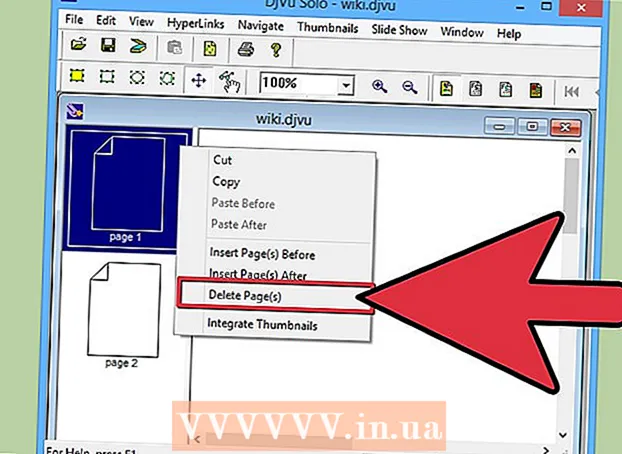Author:
Clyde Lopez
Date Of Creation:
21 June 2021
Update Date:
11 May 2024
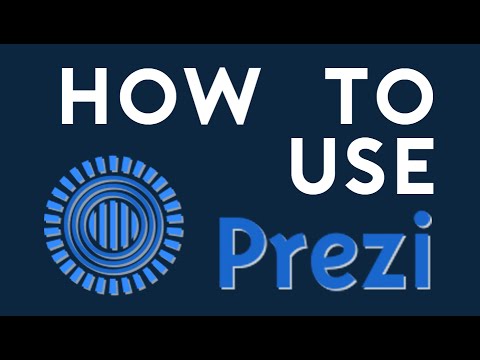
Content
- Steps
- Method 1 of 5: Create an account
- Method 2 of 5: Planning your presentation
- Method 3 of 5: Create a presentation
- Method 4 of 5: Creating a Route
- Method 5 of 5: Presenting to an Audience
- Tips
When you think about a presentation, you are most likely thinking about the Power Point Editor. But it can be a little boring since everyone is using this tool. If you want to do something new, try using Prezi as an alternative. Prezi is an online program for creating non-linear presentations as opposed to using slides. Follow this tutorial to make your presentation with Prezi in no time.
Steps
Method 1 of 5: Create an account
 1 Visit the Prezi website. Most of your work with Prezi will take place in the online editor. Presentations are saved in the cloud and are available anywhere you have an internet connection. You can choose several options during registration:
1 Visit the Prezi website. Most of your work with Prezi will take place in the online editor. Presentations are saved in the cloud and are available anywhere you have an internet connection. You can choose several options during registration: - Public. This is a basic membership with little online storage. All presentations made from this account are open and can be viewed by anyone. This is ideal for a training presentation.

- Enjoy. This is a paid membership with a starting price.There is more space available for storing information, and your presentations are available only to you. You can also use your own logo.

- Pro. This is the most expensive Prezi subscription option. You can use Prezi Desktop to create presentations without Internet access, and you get significantly more online storage space.

- Public. This is a basic membership with little online storage. All presentations made from this account are open and can be viewed by anyone. This is ideal for a training presentation.
 2 Download the iPad app. If you want to share your presentation with a small audience, you can use an iPad to make it more interactive for the viewer. To do this, download the Prezi app for iPad and mobile phone. The app is free and allows you to access Prezi from anywhere in the world where the device has Internet access.
2 Download the iPad app. If you want to share your presentation with a small audience, you can use an iPad to make it more interactive for the viewer. To do this, download the Prezi app for iPad and mobile phone. The app is free and allows you to access Prezi from anywhere in the world where the device has Internet access. - Use your fingers to navigate and scale the presentation.

- Use your fingers to navigate and scale the presentation.
 3 Enter the Prezi editor. If you have an account, you can sign in to the Prezi website and start creating your presentation. Click the Create button at the top of the Prezi home page. Under the “Your Prezis” line, click the “+ New Prezi” link. This will launch the editor.
3 Enter the Prezi editor. If you have an account, you can sign in to the Prezi website and start creating your presentation. Click the Create button at the top of the Prezi home page. Under the “Your Prezis” line, click the “+ New Prezi” link. This will launch the editor.
Method 2 of 5: Planning your presentation
 1 Come up with a sketch. The basic purpose of Prezi is that you don't have to represent linear slides that are produced in the Power Point Editor. You can freely move the frame along the landscape of your presentation however you like. But be careful, as a presentation that is not properly planned from the beginning runs the risk of becoming a mess with no sense of direction.
1 Come up with a sketch. The basic purpose of Prezi is that you don't have to represent linear slides that are produced in the Power Point Editor. You can freely move the frame along the landscape of your presentation however you like. But be careful, as a presentation that is not properly planned from the beginning runs the risk of becoming a mess with no sense of direction. - Consider an all-encompassing Prezi design. Think about how your presentation will look when zoomed out as much as possible. The most successful presentations made at Prezi have a structure from the start that the footage will follow.
 2 Lay the foundation for your presentation by establishing key points. Use the highlights of the presentation as anchors along the route. Imagine that these points are focal points; you will rely on them for each frame.
2 Lay the foundation for your presentation by establishing key points. Use the highlights of the presentation as anchors along the route. Imagine that these points are focal points; you will rely on them for each frame.  3 Think of your presentation as a route. The route is how the presentation moves from frame to frame. Instead of following a linear movement, the route can be set in any order and the "camera" will move through the presentation as if following that route.
3 Think of your presentation as a route. The route is how the presentation moves from frame to frame. Instead of following a linear movement, the route can be set in any order and the "camera" will move through the presentation as if following that route.  4 Make sure your route is steady. When planning your presentation, think about how the camera will move around your sketch. Because Prezi has full zoom and rotation capabilities, it is often tempting to change perspective during a presentation. This can lead to painful perception of movement in the viewer and distract from the content of the presentation.
4 Make sure your route is steady. When planning your presentation, think about how the camera will move around your sketch. Because Prezi has full zoom and rotation capabilities, it is often tempting to change perspective during a presentation. This can lead to painful perception of movement in the viewer and distract from the content of the presentation. - Try to design your template so that the camera moves relatively linearly, whether horizontally or vertically. Avoid rotation as much as possible unless it significantly improves the message.
- Leave the zoom in and out function for transitions between large sections. Too much magnification is distracting and can be disorienting.
- Use Prezi features sparingly to highlight their impact on your audience.
 5 Start big. Since you have an essentially limitless canvas, start by making the big focal points. As you add more detail, you can include small objects and use a small magnification to focus on them.
5 Start big. Since you have an essentially limitless canvas, start by making the big focal points. As you add more detail, you can include small objects and use a small magnification to focus on them.
Method 3 of 5: Create a presentation
 1 Choose a topic. When creating a new presentation, you will be prompted to select a template. Your presentation template defines how text, colors, and objects interact within your sketch. You can choose 2D or 3D template. 2D themes are flat and the camera moves across the canvas. 3D themes let you zoom in and out of the background.
1 Choose a topic. When creating a new presentation, you will be prompted to select a template. Your presentation template defines how text, colors, and objects interact within your sketch. You can choose 2D or 3D template. 2D themes are flat and the camera moves across the canvas. 3D themes let you zoom in and out of the background. - Let the template be a metaphor for what you represent.For example, if you're talking about overcoming obstacles to reach your goal, choose a template featuring mountain climbers.
- Avoid changing the theme after setting up your presentation. Changes will displace text and objects permanently. Pick a theme early on and stick to it.
- You can turn a 2D background into 3D by right-clicking on the 2D theme and choosing "Change background". Click on the Edit button next to the 3D option and you can add up to 3 images that can be enlarged from one to the next.
- Using the same Change background button, you can open the Theme Wizard, which will allow you to adjust the colors of elements in your presentation.
 2 Start placing objects. Start with the main points of your presentation. These will be the focal points of each section. You can add text, images, and other objects anywhere on the canvas. Continue to follow the plan as you prepare your presentation.
2 Start placing objects. Start with the main points of your presentation. These will be the focal points of each section. You can add text, images, and other objects anywhere on the canvas. Continue to follow the plan as you prepare your presentation. - To add text, simply double-click anywhere on the canvas. This will create a text box and you can start typing or copy text from the clipboard. To split a large block of text, select the text you want to move and drag it to a different location .ref> http://www.computerworld.com/slideshow/detail/82161#slide6/ref>

- To add text, simply double-click anywhere on the canvas. This will create a text box and you can start typing or copy text from the clipboard. To split a large block of text, select the text you want to move and drag it to a different location .ref> http://www.computerworld.com/slideshow/detail/82161#slide6/ref>
 3 Manipulate your objects. Once you've added an object to the canvas, click on it to open the transform tool. The object will be selected using a frame surrounded by editing tools.
3 Manipulate your objects. Once you've added an object to the canvas, click on it to open the transform tool. The object will be selected using a frame surrounded by editing tools. - Click and hold the "+" or "-" buttons to scale the object.

- Click and drag on a corner of the frame to resize the object.

- Click and hold the hand icon in the center to drag the object across the canvas.

- You can rotate the object by rotating the small circle that is in one of the corners of the frame.

- To edit the frame, click on the "Open Frame" button at the top.

- To delete a frame or a frame and content, click the "Delete" buttons next to the "Open Frame" button, respectively.

- Click and hold the "+" or "-" buttons to scale the object.
 4 Make sure you are using high resolution images. Remember that if you focus on pictures, they will fill the entire screen when you zoom in. This means that lower quality images, even if they look good as part of a web page, will look grainy when expanded to fit the screen.
4 Make sure you are using high resolution images. Remember that if you focus on pictures, they will fill the entire screen when you zoom in. This means that lower quality images, even if they look good as part of a web page, will look grainy when expanded to fit the screen.  5 Leave space around your objects. If you leave a fair amount of white space around your subjects, Prezi can easily focus on them when focusing the camera. This will help to visually highlight the text or image.
5 Leave space around your objects. If you leave a fair amount of white space around your subjects, Prezi can easily focus on them when focusing the camera. This will help to visually highlight the text or image.  6 Use small text for more effect. If you want to surprise the audience with a curious fact or image, set the text size to small. The text will be illegible until it is in focus. If the text is small enough, the audience won't even expect to see it.
6 Use small text for more effect. If you want to surprise the audience with a curious fact or image, set the text size to small. The text will be illegible until it is in focus. If the text is small enough, the audience won't even expect to see it.  7 Use frames to create focus. Frames in Prezi come in two flavors: visible and invisible. Visible frames highlight an object on the screen and include a circle, brackets, and a filled oval shape. Invisible frames allow you to define objects and sets of objects as focus. Both types of frames will allow you to control how much the object has been enlarged.
7 Use frames to create focus. Frames in Prezi come in two flavors: visible and invisible. Visible frames highlight an object on the screen and include a circle, brackets, and a filled oval shape. Invisible frames allow you to define objects and sets of objects as focus. Both types of frames will allow you to control how much the object has been enlarged. - Invisible frames also allow you to create clickable sections in your presentation that link to other parts of the presentation or to articles on the web. This is ideal for interactive presentations.

- Invisible frames also allow you to create clickable sections in your presentation that link to other parts of the presentation or to articles on the web. This is ideal for interactive presentations.
 8 Use frames to highlight a portion of the text. If you have a paragraph of text in one frame and you want to highlight a key segment of it, create a frame around the text you want to emphasize. Create a route to it and the camera will focus on the text frame. It is a useful tool for highlighting keywords or powerful phrases in a block of text.
8 Use frames to highlight a portion of the text. If you have a paragraph of text in one frame and you want to highlight a key segment of it, create a frame around the text you want to emphasize. Create a route to it and the camera will focus on the text frame. It is a useful tool for highlighting keywords or powerful phrases in a block of text.  9 Create a consistent style. Prezi does not use font sizes, which can make it difficult to bring headings and paragraphs together. To select the appropriate size, select the text you want to change. As you drag a corner of the frame to resize the text, look at the text you want to match. After both sections of the text are the same, the text that you did not select will become darker - this means that the text size of both segments has become the same.
9 Create a consistent style. Prezi does not use font sizes, which can make it difficult to bring headings and paragraphs together. To select the appropriate size, select the text you want to change. As you drag a corner of the frame to resize the text, look at the text you want to match. After both sections of the text are the same, the text that you did not select will become darker - this means that the text size of both segments has become the same. - You can use this same procedure to match the size of images and other objects.

- When the sections are aligned, a dashed blue line appears between them.

- You can use this same procedure to match the size of images and other objects.
 10 View your presentation as small as possible. A good presentation will be appreciated by viewers if it is fully enlarged. This means that your key points must be large enough to be read when the camera is zoomed out. They also need to be structured in a way that makes logical sense.
10 View your presentation as small as possible. A good presentation will be appreciated by viewers if it is fully enlarged. This means that your key points must be large enough to be read when the camera is zoomed out. They also need to be structured in a way that makes logical sense. - You can return to the preview by creating an invisible border around the entire project. Click on this box when you want to step back and see the whole project. This is especially useful when navigating between major points.

- You can return to the preview by creating an invisible border around the entire project. Click on this box when you want to step back and see the whole project. This is especially useful when navigating between major points.
 11 Your structure should follow a uniform standard. If you use certain frame styles to highlight important ideas, stick to using them throughout your presentation. The same advice applies to colored text and other stylistic objects. Feeling the same design throughout your presentation will leave a strong, lasting impression and help convey information more clearly.
11 Your structure should follow a uniform standard. If you use certain frame styles to highlight important ideas, stick to using them throughout your presentation. The same advice applies to colored text and other stylistic objects. Feeling the same design throughout your presentation will leave a strong, lasting impression and help convey information more clearly.
Method 4 of 5: Creating a Route
 1 Open the route editor. On the editing screen, click the Edit Path button on the left side of the workspace. This will allow you to start creating your path. Click on the first object, and then just click on each subsequent object in the order you want to present them.
1 Open the route editor. On the editing screen, click the Edit Path button on the left side of the workspace. This will allow you to start creating your path. Click on the first object, and then just click on each subsequent object in the order you want to present them. - Try to keep the travel path within the most linear route to minimize loss of orientation and increase the amount of information that will be perceived by the audience.

- Try to keep the travel path within the most linear route to minimize loss of orientation and increase the amount of information that will be perceived by the audience.
 2 Change your route. If you need to edit the presentation path, click and drag a waypoint from one object to another. To add a step between dots, click the little + sign next to the animation icon and drag it onto the object. This will create a new stop on the route.
2 Change your route. If you need to edit the presentation path, click and drag a waypoint from one object to another. To add a step between dots, click the little + sign next to the animation icon and drag it onto the object. This will create a new stop on the route. - If you drag a point on the path to an area without an object, that step will be deleted.

- If you drag a point on the path to an area without an object, that step will be deleted.
 3 Finish your route at the end point of the project. Don't get too carried away on route editing while changing the presentation layout. Make a solid layout first, then review the presentation and establish the final route. This will help you organize your content much more easily.
3 Finish your route at the end point of the project. Don't get too carried away on route editing while changing the presentation layout. Make a solid layout first, then review the presentation and establish the final route. This will help you organize your content much more easily.
Method 5 of 5: Presenting to an Audience
 1 Practice giving your presentation. Before presenting your presentation to your audience, read it several times until you get it right. Practice how long it takes you to move between frames. Make sure the "camera" is focusing correctly on all objects and that the transitions between frames are not too sharp.
1 Practice giving your presentation. Before presenting your presentation to your audience, read it several times until you get it right. Practice how long it takes you to move between frames. Make sure the "camera" is focusing correctly on all objects and that the transitions between frames are not too sharp. - You can add small notes to the footage that the audience cannot see to help guide your presentation. Write down hard-to-remember numbers, dates and important points in inaccessible places.
 2 Manage your route. During the presentation, clicking on the Next button will take you to the next stop along the route. If you want to zoom out, roll the mouse wheel or click on other parts of the presentation. All you need to do to get back on the route again is to click the "Next" button.
2 Manage your route. During the presentation, clicking on the Next button will take you to the next stop along the route. If you want to zoom out, roll the mouse wheel or click on other parts of the presentation. All you need to do to get back on the route again is to click the "Next" button.  3 Do not hurry. Don't jump over frames during your presentation. Give your audience time to process the information from the previous transition. If you move too fast, the transitions can confuse viewers.
3 Do not hurry. Don't jump over frames during your presentation. Give your audience time to process the information from the previous transition. If you move too fast, the transitions can confuse viewers.  4 Let the audience ask questions. Prezi does not consist of slides, so it is very easy to navigate through the presentation. Use this ability to answer audience questions and easily revisit missing information. Zoom out to quickly find sections of the presentation that are relevant to the questions being asked.
4 Let the audience ask questions. Prezi does not consist of slides, so it is very easy to navigate through the presentation. Use this ability to answer audience questions and easily revisit missing information. Zoom out to quickly find sections of the presentation that are relevant to the questions being asked.
Tips
- During your presentation, you can use the mouse wheel to zoom in and out.