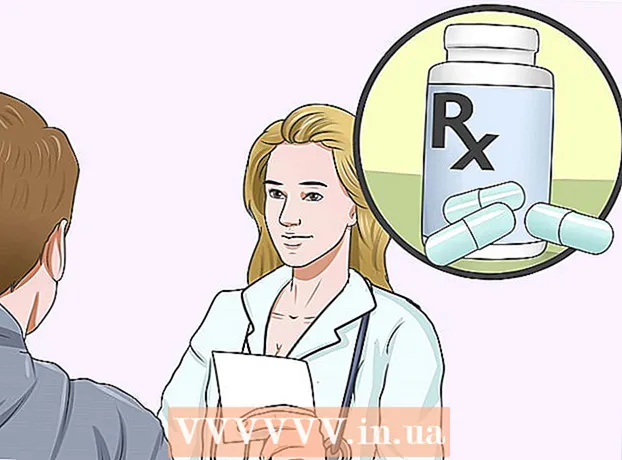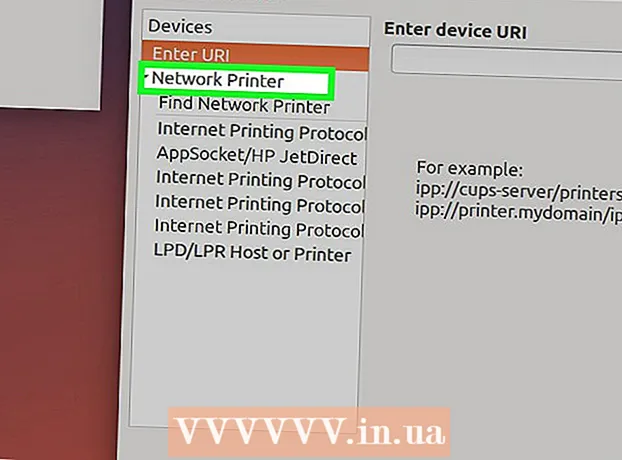Author:
William Ramirez
Date Of Creation:
22 September 2021
Update Date:
1 July 2024

Content
- Steps
- Part 1 of 8: How to Install and Set Up WhatsApp
- Part 2 of 8: How to send a text message
- Part 3 of 8: How to Send a File and Change the Format of the Message Text
- Part 4 of 8: How to make a voice call or video call
- Part 5 of 8: How to add a contact
- Part 6 of 8: How to Create a Group Chat
- Part 7 of 8: How to Create a Status
- Part 8 of 8: How to use the camera
- Tips
- Warnings
In this article, we will show you how to install and use WhatsApp on an iPhone or Android smartphone. WhatsApp is a free messaging application that allows you to send messages or call other WhatsApp users when your smartphone is connected to a wireless or mobile data network.
Steps
Part 1 of 8: How to Install and Set Up WhatsApp
 1 Download Whatsapp. This can be done in the app store of your smartphone.
1 Download Whatsapp. This can be done in the app store of your smartphone.  2 Launch WhatsApp. Click "Open" in the smartphone app store, or tap the speech cloud icon with a handset inside on a green background. Typically, the application icon can be found on one of the desktops or in the application bar.
2 Launch WhatsApp. Click "Open" in the smartphone app store, or tap the speech cloud icon with a handset inside on a green background. Typically, the application icon can be found on one of the desktops or in the application bar.  3 Click on OKwhen prompted. WhatsApp will access your contacts.
3 Click on OKwhen prompted. WhatsApp will access your contacts. - You may need to allow WhatsApp to send notifications; to do this, click "Allow".
- On your Android smartphone, also tap Allow.
 4 Click on Agree and continue. It's at the bottom of the screen.
4 Click on Agree and continue. It's at the bottom of the screen. - On your Android smartphone, also click Agree and Continue.
 5 Enter your phone number. Do this in the text box in the middle of the page.
5 Enter your phone number. Do this in the text box in the middle of the page.  6 Click on Ready. It's in the upper right corner of the screen.
6 Click on Ready. It's in the upper right corner of the screen. - On an Android smartphone, tap Next at the bottom of the screen.
 7 Click on OKwhen prompted. WhatsApp will send a text message with a verification code.
7 Click on OKwhen prompted. WhatsApp will send a text message with a verification code.  8 Open your SMS messaging app.
8 Open your SMS messaging app. 9 Click on the message from WhatsApp. In it you will see “Your WhatsApp code is [# ## - ###]. You can also tap on this link to verify your phone: "(Your WhatsApp code is [### - ###]. You can also use this link to verify your phone number :). This phrase is followed by a link.
9 Click on the message from WhatsApp. In it you will see “Your WhatsApp code is [# ## - ###]. You can also tap on this link to verify your phone: "(Your WhatsApp code is [### - ###]. You can also use this link to verify your phone number :). This phrase is followed by a link.  10 Enter the code in the field. If the code is correct, your phone number will be verified and you will be taken to the account creation page.
10 Enter the code in the field. If the code is correct, your phone number will be verified and you will be taken to the account creation page.  11 Enter a name and add a photo. It is not necessary to add a photo, but it will allow other users to identify you.
11 Enter a name and add a photo. It is not necessary to add a photo, but it will allow other users to identify you. - If you've installed WhatsApp before, you'll be given the option to restore old messages.
- You can also click Use Facebook Data to use your Facebook photo and name.
 12 Click on Ready. You can now start messaging using WhatsApp.
12 Click on Ready. You can now start messaging using WhatsApp.
Part 2 of 8: How to send a text message
 1 Click on Chat rooms. It's a tab at the bottom of the screen.
1 Click on Chat rooms. It's a tab at the bottom of the screen. - On an Android smartphone, this tab is at the top of the screen.
 2 Click on the "New Chat" icon
2 Click on the "New Chat" icon  . It's in the upper right corner of the screen.
. It's in the upper right corner of the screen. - On an Android smartphone, tap the white speech cloud icon on a green background in the lower right corner of the screen.
 3 Select a contact. Tap on the name of the contact you want to send a message to. A chat with this contact will open.
3 Select a contact. Tap on the name of the contact you want to send a message to. A chat with this contact will open.  4 Tap the text box. It's at the bottom of the screen.
4 Tap the text box. It's at the bottom of the screen.  5 Enter the text of the message you want to send.
5 Enter the text of the message you want to send.- You can insert emoji into your message using the on-screen keyboard.
 6 Send a message. To do this, click on the "Send" icon
6 Send a message. To do this, click on the "Send" icon  to the right of the text box. The message will appear on the right side of the chat.
to the right of the text box. The message will appear on the right side of the chat.
Part 3 of 8: How to Send a File and Change the Format of the Message Text
 1 Open a chat. If you are not already chatting with a specific contact, create a chat first.
1 Open a chat. If you are not already chatting with a specific contact, create a chat first.  2 Submit a photo. For this:
2 Submit a photo. For this: - Tap the camera-shaped icon to the right of the text box.
- Click OK or Allow when prompted (two or three times).
- Choose a finished photo or take a photo.
- If desired, enter a signature in the Add Signature text box.
- Click on the "Send" icon
 .
.
 3 Click on +. This icon is in the lower-left corner of the screen. A menu will open.
3 Click on +. This icon is in the lower-left corner of the screen. A menu will open. - On an Android smartphone, tap the icon
 on the right side of the text box.
on the right side of the text box.
- On an Android smartphone, tap the icon
 4 Select the type of file to send. Choose one of the following options:
4 Select the type of file to send. Choose one of the following options: - Document - select a document (such as a PDF document) that is stored on your smartphone.
- A place - a map of your current location will be sent.
- Contact - contact information will be sent.
- Audio (only on Android smartphone) - the audio file will be sent.
 5 Send a document, contact information or map with your location. Depending on the option you selected in the previous step, do the following:
5 Send a document, contact information or map with your location. Depending on the option you selected in the previous step, do the following: - Document - go to the folder with the required document, select it and click "Send".
- A place - Allow what your smartphone asks, then tap "Send current location" to send the map.
- Contact - select a contact, check its information and click "Send".
- Audio - select the required audio file and click "OK".
 6 Change the format of the message text. To do this, use different text tags (for example, to make the text bold):
6 Change the format of the message text. To do this, use different text tags (for example, to make the text bold): - Bold - at the beginning and at the end of the text, enter an asterisk " *" (for example, * hello * will become Hey).
- Italics - at the beginning and at the end of the text, enter an underscore "_" (for example, _will_ become while).
- Crossed out - at the beginning and at the end of the text, enter the tilde "~" (for example, ~ pineapple on pizza ~).
- Program code - at the beginning and at the end of the text, enter three backticks "'" (for example, `` I am a robot' 'will become I am a robot).
Part 4 of 8: How to make a voice call or video call
 1 Return to the "Chats" tab. To do this, click the "Back" button.
1 Return to the "Chats" tab. To do this, click the "Back" button.  2 Click on the "New Chat" icon
2 Click on the "New Chat" icon  . It's in the upper right corner of the screen.
. It's in the upper right corner of the screen. - On an Android smartphone, tap the white speech cloud icon on a green background in the lower right corner of the screen.
 3 Select a contact. Tap on the name of the contact you want to call. A chat with this contact will open.
3 Select a contact. Tap on the name of the contact you want to call. A chat with this contact will open. - You cannot call multiple contacts at the same time.
 4 Click on the Call icon. It's a handset-shaped icon at the top right of the screen. You will call the selected contact via WhatsApp.
4 Click on the Call icon. It's a handset-shaped icon at the top right of the screen. You will call the selected contact via WhatsApp.  5 Switch to video call. When the person answers you, tap the video camera-shaped icon at the top of the screen.
5 Switch to video call. When the person answers you, tap the video camera-shaped icon at the top of the screen. - You can also make a video call immediately. To do this, tap the video camera icon instead of the handset icon.
Part 5 of 8: How to add a contact
 1 Return to the "Chats" tab. To do this, click the "Back" button.
1 Return to the "Chats" tab. To do this, click the "Back" button.  2 Click on the "New Chat" icon
2 Click on the "New Chat" icon  . It's in the upper right corner of the screen.
. It's in the upper right corner of the screen. - On an Android smartphone, tap the white speech cloud icon on a green background in the lower right corner of the screen.
 3 Click on new contact. It's near the top of the page.
3 Click on new contact. It's near the top of the page.  4 Enter the contact's name. Tap the Name text box and enter the contact's name.
4 Enter the contact's name. Tap the Name text box and enter the contact's name. - On your Android smartphone, also tap the Name field.
- You can also enter the last name and company name, but you must at least enter the contact's first name.
 5 Click on Add phone. This option is in the middle of the screen.
5 Click on Add phone. This option is in the middle of the screen. - On an Android smartphone, tap Phone.
 6 Enter your phone number. Enter the phone number of the person you want to add as a contact.
6 Enter your phone number. Enter the phone number of the person you want to add as a contact. - This person's smartphone must have a WhatsApp application registered to the phone number you enter.
 7 Click on Ready. It's in the upper right corner of the screen.
7 Click on Ready. It's in the upper right corner of the screen. - On your Android smartphone, tap Save and skip the next step.
 8 Click on Ready. It's in the upper-left side of the screen. The contact will be added to your WhatsApp contact list.
8 Click on Ready. It's in the upper-left side of the screen. The contact will be added to your WhatsApp contact list.  9 Invite your friends to WhatsApp. To add friends who don't use WhatsApp, invite them to sign up for WhatsApp. For this:
9 Invite your friends to WhatsApp. To add friends who don't use WhatsApp, invite them to sign up for WhatsApp. For this: - Open the New Chat page.
- Scroll down and tap Invite Friends to WhatsApp (on Android, tap Invite Friends).
- Select a delivery method for the invitation (for example, "Message").
- Enter your friend's contact information.
- Send an invitation.
Part 6 of 8: How to Create a Group Chat
 1 Return to the "Chats" tab. To do this, click the "Back" button.
1 Return to the "Chats" tab. To do this, click the "Back" button.  2 Click on A new group. It's near the top of the Chats tab. A list of your WhatsApp contacts will open.
2 Click on A new group. It's near the top of the Chats tab. A list of your WhatsApp contacts will open. - On an Android smartphone, first tap the “⋮” icon in the upper right corner of the screen, and then select “New Group” from the menu.
 3 Select contacts for the group. Tap each contact you want to add to the group chat.
3 Select contacts for the group. Tap each contact you want to add to the group chat. - A group chat can have up to 256 people.
 4 Click on Further. It's in the upper right corner of the screen.
4 Click on Further. It's in the upper right corner of the screen. - On an Android smartphone, tap the right-facing arrow in the lower-right corner of the screen.
 5 Enter a name for the group. The name can be anything.
5 Enter a name for the group. The name can be anything. - The name must not exceed 25 characters.
- You can also add a group photo. To do this, tap the camera-shaped icon, select the type of photo, and then tap the finished photo or take a photo.
 6 Click on Create. It's in the upper right corner of the screen. The group chat will be created and opened.
6 Click on Create. It's in the upper right corner of the screen. The group chat will be created and opened. - On an Android smartphone, tap the icon
 .
.
- On an Android smartphone, tap the icon
 7 Send your group chat message as usual. When the group chat opens, send messages, files and add emoji just like any other chat.
7 Send your group chat message as usual. When the group chat opens, send messages, files and add emoji just like any other chat. - Unfortunately, you cannot make a voice call or video call in a group chat.
Part 7 of 8: How to Create a Status
 1 Return to the "Chats" tab. To do this, click the "Back" button.
1 Return to the "Chats" tab. To do this, click the "Back" button.  2 Click on Status. It's in the lower-left side of the screen.
2 Click on Status. It's in the lower-left side of the screen. - On your Android smartphone, tap Status at the top of the screen.
 3 Click the camera-shaped icon. You will find it to the right of the Status heading at the top of the page.
3 Click the camera-shaped icon. You will find it to the right of the Status heading at the top of the page. - To create a text status, tap the pencil icon.
- On an Android smartphone, the camera-shaped icon is located in the lower-right corner of the screen.
 4 Create a status. Point the smartphone camera at the subject you want to photograph, and then press the round shutter button.
4 Create a status. Point the smartphone camera at the subject you want to photograph, and then press the round shutter button. - If you are creating a text status, enter the text. You can also tap the paint palette icon to change the background color, or the T icon to change the font.
 5 Click on the "Send" icon
5 Click on the "Send" icon  . It is located in the lower right corner of the screen.
. It is located in the lower right corner of the screen. - You may be prompted to confirm your actions. In this case, click Submit again.
Part 8 of 8: How to use the camera
 1 Go to the tab Camera. It's at the bottom of the screen. The smartphone camera will turn on.
1 Go to the tab Camera. It's at the bottom of the screen. The smartphone camera will turn on. - On an Android smartphone, the Camera tab is a camera-shaped icon in the upper-left corner of the screen.
 2 Take a picture. Point your smartphone's camera at the subject you want to photograph, and then press the round shutter button at the bottom of the screen.
2 Take a picture. Point your smartphone's camera at the subject you want to photograph, and then press the round shutter button at the bottom of the screen. - You can also select a finished photo in the Camera Roll album.
 3 Rotate the photo. Tap the Rotate icon (it looks like a square) at the top of the screen, and then tap the square icon with an arrow at the bottom left of the screen to rotate the photo to the desired angle. Then click Finish to save your changes.
3 Rotate the photo. Tap the Rotate icon (it looks like a square) at the top of the screen, and then tap the square icon with an arrow at the bottom left of the screen to rotate the photo to the desired angle. Then click Finish to save your changes.  4 Add stickers to your photo. Click on
4 Add stickers to your photo. Click on  at the top of the screen, then choose an emoji or sticker from the menu.
at the top of the screen, then choose an emoji or sticker from the menu. - When you add an emoji or sticker, drag it to the desired point on the photo.
 5 Add text to your photo. Click the T-shaped icon in the upper right corner of the screen, select a font color from the vertical color bar on the right side of the screen, and then enter your text.
5 Add text to your photo. Click the T-shaped icon in the upper right corner of the screen, select a font color from the vertical color bar on the right side of the screen, and then enter your text.  6 Draw on the photo. Tap the pencil-shaped icon in the upper right corner of the screen, select a color from the vertical color bar on the right side of the screen, then place your finger on the screen and draw something on the photo.
6 Draw on the photo. Tap the pencil-shaped icon in the upper right corner of the screen, select a color from the vertical color bar on the right side of the screen, then place your finger on the screen and draw something on the photo.  7 Click on the "Send" icon
7 Click on the "Send" icon  . It is located in the lower right corner of the screen.
. It is located in the lower right corner of the screen. - On an Android smartphone, tap
 .
.
- On an Android smartphone, tap
 8 Choose where to send the photo. It can be sent to a chat by clicking on the name of a chat or person in the "Recent chats" section, or in status by clicking "My status" at the top of the page.
8 Choose where to send the photo. It can be sent to a chat by clicking on the name of a chat or person in the "Recent chats" section, or in status by clicking "My status" at the top of the page.  9 Click on send. It's in the lower-right corner of your screen. The photo will be sent.
9 Click on send. It's in the lower-right corner of your screen. The photo will be sent. - On an Android smartphone, tap the icon
 .
.
- On an Android smartphone, tap the icon
Tips
- If the "Chats" tab is cluttered, delete the old correspondence.
- Create a newsletter to send a message to multiple contacts if you don't want to create a group chat.
Warnings
- WhatsApp can be installed on an Android tablet using an APK file.
- If your mobile traffic is limited, using WhatsApp can incur additional costs for mobile communications (unless, of course, the smartphone is connected to a wireless network). Disable WhatsApp when your smartphone is connected to a mobile data network to avoid unnecessary costs.