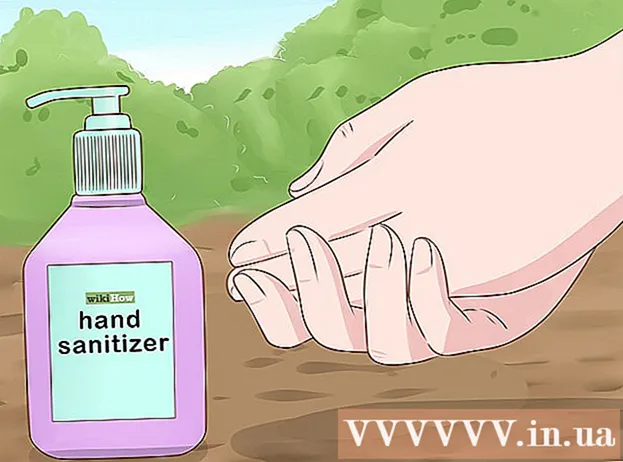Author:
Virginia Floyd
Date Of Creation:
13 August 2021
Update Date:
1 July 2024

Content
- Steps
- Method 1 of 5: Create a Google Hangouts account
- Method 2 of 5: Chatting on Google+ Hangouts
- Method 3 of 5: Hangout Party
- Method 4 of 5: Broadcast Hangout
- Method 5 of 5: Access Hangouts with Go
- Tips
Google Hangouts enables users around the world to video chat, collaborate and easily share information, host meetings and movie nights. The Google Hangouts app comes with many different features, which you can familiarize yourself with by reading this article.
Steps
Method 1 of 5: Create a Google Hangouts account
 1 Sign up to Google+. To do this, you need a Google account, such as the one you use to log into Gmail. Google+ is a social network designed for Google users.
1 Sign up to Google+. To do this, you need a Google account, such as the one you use to log into Gmail. Google+ is a social network designed for Google users.  2 Find the Hangout window. The contact list is located on the right side of the Google+ page. In it, you can view a list of existing Hangout contacts as well as the persons with whom you have contacted by e-mail.
2 Find the Hangout window. The contact list is located on the right side of the Google+ page. In it, you can view a list of existing Hangout contacts as well as the persons with whom you have contacted by e-mail.  3 Create a new Hangout. Click on the "+ Add new Hangout" field at the top of your contact list. A list of your Google+ circles will open. Check the box next to the people you want to add to the Hangout dialogue.
3 Create a new Hangout. Click on the "+ Add new Hangout" field at the top of your contact list. A list of your Google+ circles will open. Check the box next to the people you want to add to the Hangout dialogue. - Regardless of what operating system you are using, clicking on a contact or Hangout dialog opens a chat window. If the person you are chatting with is offline, they will receive the messages you left when they log into their Hangout account.
- You can also search for people or circles by entering your name, email address, or phone number in the appropriate field at the top of your contact list.
 4 Select the Hangout dialogue format. You can start a video chat or exchange messages, and at any time you can switch these modes.
4 Select the Hangout dialogue format. You can start a video chat or exchange messages, and at any time you can switch these modes.
Method 2 of 5: Chatting on Google+ Hangouts
 1 Add emoticons to the dialogue. If you click on the smiley face on the left side of the chat box, you will open a list of smiles that you can use. They are sorted into categories, which you can switch between by clicking on the icons at the top of the list of emoticons.
1 Add emoticons to the dialogue. If you click on the smiley face on the left side of the chat box, you will open a list of smiles that you can use. They are sorted into categories, which you can switch between by clicking on the icons at the top of the list of emoticons.  2 Share images. You can send pictures to the Hangout dialog by clicking on the camera icon on the right side of the chat field, after which the window for selecting images (computer) or the menu for selecting parameters on mobile devices will open.
2 Share images. You can send pictures to the Hangout dialog by clicking on the camera icon on the right side of the chat field, after which the window for selecting images (computer) or the menu for selecting parameters on mobile devices will open. - You can use your webcam or phone camera to take and share pictures, or add photos from other sources such as computer memory or phone memory.
 3 Customize your chat options. If you are using a computer, click on the gear icon in the chat window to set your data archiving preferences. You can also block the person you are chatting with.
3 Customize your chat options. If you are using a computer, click on the gear icon in the chat window to set your data archiving preferences. You can also block the person you are chatting with. - If you are using mobile devices, click on the menu button and select the desired actions in the dialog box that appears.
 4 Switch to video chat mode. Click on the button with the video camera in the upper part of the chat window. Your interlocutor will receive a notification that you are trying to start a video chat. This mode is available on both computers and mobile devices.
4 Switch to video chat mode. Click on the button with the video camera in the upper part of the chat window. Your interlocutor will receive a notification that you are trying to start a video chat. This mode is available on both computers and mobile devices. - For video chat, all participants do not need a webcam. You can arrange video chat with one video camera and microphone, or even reply in text mode.
Method 3 of 5: Hangout Party
 1 Open the Google+ site. In the lower right corner of the page, you will see a link by clicking on which you can create a Hangout Party. This is a group video chat in which up to ten participants can participate at the same time. Hangout Party allows attendees to connect in both video and text mode. You can share links to videos on YouTube and work with documents.
1 Open the Google+ site. In the lower right corner of the page, you will see a link by clicking on which you can create a Hangout Party. This is a group video chat in which up to ten participants can participate at the same time. Hangout Party allows attendees to connect in both video and text mode. You can share links to videos on YouTube and work with documents. - Mobile phone users can also join the Party, but they will have limited access to some additional features, such as watching videos on YouTube or working with documents in Google Docs.
 2 Describe the reason for the meeting and invite people. After you start the Hangout Dialogue, you will be prompted to enter a description and add people. The description entered will be sent along with the invitations.
2 Describe the reason for the meeting and invite people. After you start the Hangout Dialogue, you will be prompted to enter a description and add people. The description entered will be sent along with the invitations. - You can set an age limit by granting access to the call to users 18 and older.
 3 Start chatting. If your webcam is set up correctly, you can start chatting right away. On the right side of the window is a text chat. If you don't see text messages, click on the chat icon on the right side of the page.
3 Start chatting. If your webcam is set up correctly, you can start chatting right away. On the right side of the window is a text chat. If you don't see text messages, click on the chat icon on the right side of the page.  4 Take screenshots. If there is something on the screen that you would like to save or remember, click on the Make Image button on the left side of the menu. A camera icon will appear at the bottom of the page, by clicking on which you can take a screenshot.
4 Take screenshots. If there is something on the screen that you would like to save or remember, click on the Make Image button on the left side of the menu. A camera icon will appear at the bottom of the page, by clicking on which you can take a screenshot.  5 Share links to YouTube videos. Click on the YouTube button in the menu on the left to launch the YouTubeHangout app. You can add videos to the playlist, and they will be played simultaneously for everyone. Click on the blue Add Video to Playlist button to search YouTube videos.
5 Share links to YouTube videos. Click on the YouTube button in the menu on the left to launch the YouTubeHangout app. You can add videos to the playlist, and they will be played simultaneously for everyone. Click on the blue Add Video to Playlist button to search YouTube videos. - Videos will play in the main conversation window. Each participant in the conversation will be able to change the playlist and skip the videos.
- The microphone will be muted while watching. Click on the green "Push to talk" button to say something while watching.
 6 Show the screen. You can use a Hangouts conversation to share your screen. Click on the "Show Screen" button in the menu on the left. A new window will appear with a list of all windows and programs open on your device. You can show a specific window, or the entire screen as a whole.
6 Show the screen. You can use a Hangouts conversation to share your screen. Click on the "Show Screen" button in the menu on the left. A new window will appear with a list of all windows and programs open on your device. You can show a specific window, or the entire screen as a whole. - This can be very useful if you are trying to troubleshoot a program with someone more experienced, or if you want to share some information from another program with the participants in the dialogue.
 7 Add effects to your video. Click on the Google Effects button in the menu on the left. The effects menu will appear on the right instead of the chat window. You can add special effects to videos such as frames, glasses, hats and other gags.
7 Add effects to your video. Click on the Google Effects button in the menu on the left. The effects menu will appear on the right instead of the chat window. You can add special effects to videos such as frames, glasses, hats and other gags. - Click on the arrows at the top of the effects page to change categories.
- To undo all superimposed effects, click on the link "x Remove all effects" which is located at the bottom of the corresponding menu.
 8 Joint work with documents. You can add Google Drive documents to the Hangout dialog so that everyone in the conversation can work with them at the same time. To open Google Drive, click on the "Add Apps" button. Select Google Drive from the list that appears.
8 Joint work with documents. You can add Google Drive documents to the Hangout dialog so that everyone in the conversation can work with them at the same time. To open Google Drive, click on the "Add Apps" button. Select Google Drive from the list that appears. - When you click the Google Drive button in the menu, a list of all your documents that are stored on the drive in Google Drive will appear. You can select the document you want to share, or you can create a shared note.
- When you exchange documents, you will also include your email addresses to confirm they were sent.
 9 Disconnect your microphone or camera. If you need to turn off the microphone, click on the button on the right side of the window, which looks like a microphone crossed out by an oblique line. When the microphone is muted, the icon turns red.
9 Disconnect your microphone or camera. If you need to turn off the microphone, click on the button on the right side of the window, which looks like a microphone crossed out by an oblique line. When the microphone is muted, the icon turns red. - To turn off the video, click on the camera icon with a crossed-out line. The interlocutors will still hear you, unless you also mute the microphone.
 10 Adjust the video resolution settings. If the image is not clear, lower the video resolution by clicking on the button in the menu on the right, after which a scroll bar will open where you can select the video quality. Moving the slider to the right will lower the video quality. If you move it all the way to the right, only sound will go without an image ..
10 Adjust the video resolution settings. If the image is not clear, lower the video resolution by clicking on the button in the menu on the right, after which a scroll bar will open where you can select the video quality. Moving the slider to the right will lower the video quality. If you move it all the way to the right, only sound will go without an image ..  11 Adjust the camera and microphone settings. Click on the gear icon in the upper right corner of the menu to set the desired settings. A window will appear with a small image of your webcam. Here you can select the devices you want to use. This is very useful if you have multiple cameras or microphones connected ..
11 Adjust the camera and microphone settings. Click on the gear icon in the upper right corner of the menu to set the desired settings. A window will appear with a small image of your webcam. Here you can select the devices you want to use. This is very useful if you have multiple cameras or microphones connected ..  12 Leave Hangout Dialogue. After you have finished chatting, click the exit button, which is located in the upper right corner of the chat window. The icon looks like a telephone receiver on the base.
12 Leave Hangout Dialogue. After you have finished chatting, click the exit button, which is located in the upper right corner of the chat window. The icon looks like a telephone receiver on the base.
Method 4 of 5: Broadcast Hangout
 1 Visit the Hangouts website. You can also access Hangouts On Air outside of the Google+ site. The Hangouts site displays the ongoing conversations that are being streamed, as well as the standard Hangouts toolbar.
1 Visit the Hangouts website. You can also access Hangouts On Air outside of the Google+ site. The Hangouts site displays the ongoing conversations that are being streamed, as well as the standard Hangouts toolbar. - The link to Hangouts On Air can be found in the left menu on the Google+ home page.
 2 Click "Start Hangout On Air". A window similar to Parties will appear. Make sure the title of your Go Hangout - Dialogue can attract viewers and then invite people.
2 Click "Start Hangout On Air". A window similar to Parties will appear. Make sure the title of your Go Hangout - Dialogue can attract viewers and then invite people. - With Hangout On Air, you can broadcast your dialogue to anyone. Only those whom you invite will be able to join it, but what you see and hear will be available to everyone. The recording of the conversation on YouTube will be available for everyone to watch.
 3 Prepare yourself. Once everyone is on the channel, get ready to start streaming. Make sure all of your notes are in order if you are going to lecture. When you're ready, click on the "Start Streaming" button. Your dialogue will be available for public viewing.
3 Prepare yourself. Once everyone is on the channel, get ready to start streaming. Make sure all of your notes are in order if you are going to lecture. When you're ready, click on the "Start Streaming" button. Your dialogue will be available for public viewing.  4 Guest management. The Hangout On Air creator has the ability to make any guest the center of the conversation by clicking on their thumbnail and making their avatar an image of the dialogue. It can also turn off their audio or video channel.
4 Guest management. The Hangout On Air creator has the ability to make any guest the center of the conversation by clicking on their thumbnail and making their avatar an image of the dialogue. It can also turn off their audio or video channel.
Method 5 of 5: Access Hangouts with Go
 1 Download the app. Go to Google Play Store on your Android device or the App Store on device based devices and search for "Hangouts". The app is free to download.
1 Download the app. Go to Google Play Store on your Android device or the App Store on device based devices and search for "Hangouts". The app is free to download. - Many Android devices have Hangouts installed by default. It is a replacement for the old Google Talk app.
 2 Run the application. The first time you sign in to the program, you will be prompted to sign in to your Google account. Android users can also enter the account information associated with their device. Users of iOS devices will need to enter a login and password from their Google account.
2 Run the application. The first time you sign in to the program, you will be prompted to sign in to your Google account. Android users can also enter the account information associated with their device. Users of iOS devices will need to enter a login and password from their Google account. - After launching the application, you will see a list of open Hangouts dialogs.
 3 Move left to create a new conversation. Add contacts from the list, or search by name or phone number.
3 Move left to create a new conversation. Add contacts from the list, or search by name or phone number.
Tips
- Install the Chrome browser add-on if you don't want to constantly log into Google+ to access your Hangouts contacts and conversations. The Hangouts add-on is currently only available on the Google Chrome browser. After installation, you should be able to see the Hangouts icon in the toolbar. Click on it to open your contact list. You can start a new hangout dialog by clicking on the "+ New Hangout Dialogue" field.
- To create a dialog with a fixed URL, create a dialog using the Google calendar. Follow the link "add video call". After you enter the parameters of video calls and save the settings, the URL where you can join the video call will become permanent. You can copy and paste it into the calendar appointment notes field for quick access.