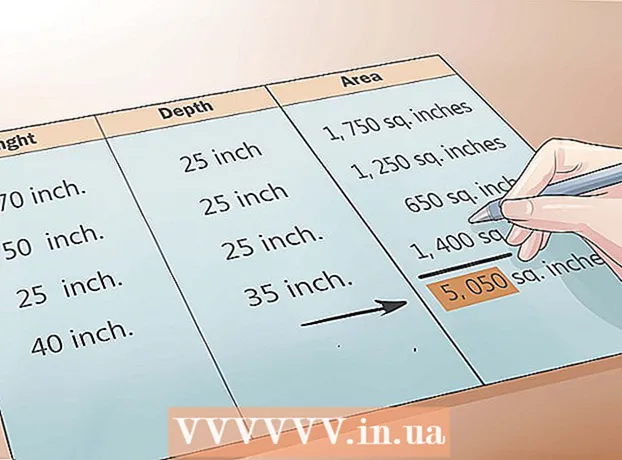Author:
Clyde Lopez
Date Of Creation:
17 June 2021
Update Date:
1 July 2024

Content
- Steps
- Method 1 of 3: How to Connect a Computer to a TV
- Method 2 of 3: How to connect your home theater
- Method 3 of 3: How to connect a game console to your TV
- Tips
- Warnings
This article will show you how to connect a computer, home theater and game console to a TV using an HDMI cable. HDMI cable allows you to quickly connect electronic devices without using multiple cables or connectors - a single HDMI cable transmits video and audio signals.
Steps
Method 1 of 3: How to Connect a Computer to a TV
 1 Find HDMI ports. The HDMI port looks like a thin trapezoidal slot. Most newer computers have these ports; they are located on the side panels of notebook computers or on the rear panels of desktop computers.
1 Find HDMI ports. The HDMI port looks like a thin trapezoidal slot. Most newer computers have these ports; they are located on the side panels of notebook computers or on the rear panels of desktop computers. - If your desktop computer does not have an HDMI port, install a new graphics card.
- If your computer does not have an HDMI port, but does have a DVI or DisplayPort port, buy an adapter that can connect an HDMI cable to your computer. Keep in mind - if you bought a DVI to HDMI adapter, you will need a separate audio cable because the DVI port does not carry audio signals.
- There are also USB to HDMI adapters for computers without video ports.
 2 Connect one end of the HDMI cable to your computer. Make sure the longer side of the HDMI cable plug is facing up.
2 Connect one end of the HDMI cable to your computer. Make sure the longer side of the HDMI cable plug is facing up.  3 Connect the other end of the HDMI cable to your TV. HDMI connectors are located on the back and side panels of modern TVs.
3 Connect the other end of the HDMI cable to your TV. HDMI connectors are located on the back and side panels of modern TVs. - If the TV is on, the computer will automatically detect it and set up to send signals directly to the TV.
 4 Switch to HDMI signal. Do this with the TV remote control. If your TV only has one HDMI port, just switch to that port number; otherwise, find the port to which the computer is connected.
4 Switch to HDMI signal. Do this with the TV remote control. If your TV only has one HDMI port, just switch to that port number; otherwise, find the port to which the computer is connected. - Typically, each HDMI port on a TV is marked with a number, which is the port number.
- In most cases, press “Input” on the remote; a menu will open and use the arrow buttons on the remote to select a port number (for example, “Input 3” or “HDMI 2”).
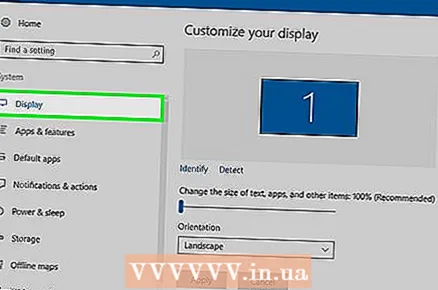 5 Review the display settings on your computer. In the settings, the picture from the computer can be displayed only on the TV or simultaneously on the TV and monitor. In the screen settings, select the mode that suits you.
5 Review the display settings on your computer. In the settings, the picture from the computer can be displayed only on the TV or simultaneously on the TV and monitor. In the screen settings, select the mode that suits you. - Windows - Open the Start menu and click Settings> System> Display.
- Mac - Open the Apple menu and click System Preferences> Display.
Method 2 of 3: How to connect your home theater
 1 Find HDMI ports on all devices. The HDMI port looks like a thin trapezoidal slot. If your receiver has multiple HDMI ports and your TV has at least one HDMI port, you can connect all of your devices and get the most out of your home theater experience.
1 Find HDMI ports on all devices. The HDMI port looks like a thin trapezoidal slot. If your receiver has multiple HDMI ports and your TV has at least one HDMI port, you can connect all of your devices and get the most out of your home theater experience. - Most newer receivers have multiple HDMI ports to which multiple HDMI devices can be connected; the receiver also has a separate HDMI port for connecting to a TV.
- If your receiver only has one HDMI port, buy an HDMI splitter.
 2 Find out which version of HDMI your TV supports. Make sure your TV supports HDMI 1.4 ARC. In this case, the TV will be able to send audio signals to the receiver, and he to the home theater speakers. Most TVs released after 2009 support HDMI 1.4 and newer.
2 Find out which version of HDMI your TV supports. Make sure your TV supports HDMI 1.4 ARC. In this case, the TV will be able to send audio signals to the receiver, and he to the home theater speakers. Most TVs released after 2009 support HDMI 1.4 and newer. - If your TV does not support HDMI 1.4, you will need a separate audio cable to connect the TV to the receiver (such as a digital optical cable).
- If you have a cable TV that is connected to the receiver, you don't have to worry about the HDMI version, as in this case the sound goes directly to the receiver.
 3 Connect devices to the HDMI ports of the receiver. For example, connect a DVD / Blu-ray player, game console, or other devices.If your receiver doesn't have many HDMI ports, plug in the latest devices to get the most out of your receiver.
3 Connect devices to the HDMI ports of the receiver. For example, connect a DVD / Blu-ray player, game console, or other devices.If your receiver doesn't have many HDMI ports, plug in the latest devices to get the most out of your receiver. - For example, if the receiver has only two HDMI ports, and you have a Roku, PlayStation 4 and a DVD player, connect the Roku and PS4 to the receiver's HDMI ports, and use the component jacks to connect the DVD player. Roku and PS4 will benefit from HDMI cables.
- The HDMI plug can only be inserted one way, so do not use excessive force.
 4 Connect the receiver to your TV. Connect one end of the HDMI cable to the HDMI jack on the receiver and the other to the TV. Now you can display a picture on the TV from any of the devices connected to the receiver.
4 Connect the receiver to your TV. Connect one end of the HDMI cable to the HDMI jack on the receiver and the other to the TV. Now you can display a picture on the TV from any of the devices connected to the receiver.  5 Use the receiver to switch between signals. Since all devices are connected to the receiver, the TV can be tuned to the signal from the HDMI port to which the receiver is connected, and the signal from the desired device can be selected using the receiver's remote control.
5 Use the receiver to switch between signals. Since all devices are connected to the receiver, the TV can be tuned to the signal from the HDMI port to which the receiver is connected, and the signal from the desired device can be selected using the receiver's remote control. - Since the devices are connected using HDMI cables, the audio signals from the devices can be controlled using the receiver's audio settings.
- Most devices should set up automatically when they detect an HDMI connection, although some settings will need to be manually configured for some devices.
 6 Connect devices directly to your TV. If you are not going to create a home theater, each device can be connected directly to the TV and then select signals using the TV remote control. Most modern TVs have at least two HDMI ports.
6 Connect devices directly to your TV. If you are not going to create a home theater, each device can be connected directly to the TV and then select signals using the TV remote control. Most modern TVs have at least two HDMI ports. - If there are more devices than the HDMI ports on your TV, buy an HDMI splitter that will increase the number of HDMI ports available.
 7 Turn on the HDMI-CEC function. So using the TV remote, you can control other devices. To enable HDMI-CEC, open the settings menu on each device.
7 Turn on the HDMI-CEC function. So using the TV remote, you can control other devices. To enable HDMI-CEC, open the settings menu on each device. - The HDMI-CEC function can be called differently, for example, Anynet + (Samsung), Aquo Link (Sharp), Regza Link (Toshiba), SimpLink (LG). Check your TV manual for more information.
Method 3 of 3: How to connect a game console to your TV
 1 Locate the HDMI port on the back of your console. The HDMI port looks like a thin trapezoidal slot. These slots are found on most Xbox 360s, all PlayStation 3s, PlayStation 4s, Wii Us, and Xbox Ons. The Wii and the original Xbox 360 do not have an HDMI port.
1 Locate the HDMI port on the back of your console. The HDMI port looks like a thin trapezoidal slot. These slots are found on most Xbox 360s, all PlayStation 3s, PlayStation 4s, Wii Us, and Xbox Ons. The Wii and the original Xbox 360 do not have an HDMI port. - If you can't see the HDMI port on the back of your console, then it isn't there at all.
- The PlayStation 2 and original Xbox do not have an HDMI port.
 2 Plug one end of the HDMI cable into your console. The HDMI port is located on the right or left side of the back of the console.
2 Plug one end of the HDMI cable into your console. The HDMI port is located on the right or left side of the back of the console.  3 Connect the other end of the cable to your TV. The HDMI connector is located on the back and side of the TV.
3 Connect the other end of the cable to your TV. The HDMI connector is located on the back and side of the TV. - Make a note of the HDMI port number.
 4 Switch to HDMI signal. Do this with the TV remote control. If your TV only has one HDMI port, just switch to that port number; otherwise, find the port to which the computer is connected.
4 Switch to HDMI signal. Do this with the TV remote control. If your TV only has one HDMI port, just switch to that port number; otherwise, find the port to which the computer is connected. - Typically, each HDMI port on a TV is marked with a number, which is the port number.
- In most cases, you need to press “Input” on the remote; a menu will open and use the arrow buttons on the remote to select a port number (for example, “Input 3” or “HDMI 2”).
- If you are unable to tune in to the correct signal, turn on the console and switch to different signals (ports) until you see a picture from the console.
 5 Change the main console connection (if needed). Most consoles will automatically detect the HDMI cable and select the best settings, but you may need to open your console's video settings and select “HDMI” as your primary video connection.
5 Change the main console connection (if needed). Most consoles will automatically detect the HDMI cable and select the best settings, but you may need to open your console's video settings and select “HDMI” as your primary video connection. - If HDMI is the only available port, the console will select it by default.
- The first time you start up your console with an HDMI connection, you may need to adjust some settings.
Tips
- HDMI cables are connected in the same way as USB cables: there is only one way to insert them.
- We recommend buying a longer HDMI cable (than you bargained for). In this case, the devices can be rearranged without breaking the HDMI connectors.
- Use a dedicated adapter to connect two HDMI cables.Since the HDMI signal is digital, don't buy a very expensive adapter; also don't worry about the length of the connected cables if the total length is less than 7 meters.
- If the cable is longer than 7 meters, buy a signal booster to get the best picture quality.
Warnings
- Good HDMI cables are not that expensive. Don't waste 3,500 rubles on a gold-plated cable - a 350 rubles cable will work exactly the same.
- Do not twist, stretch, or crush HDMI cables to avoid damaging them.