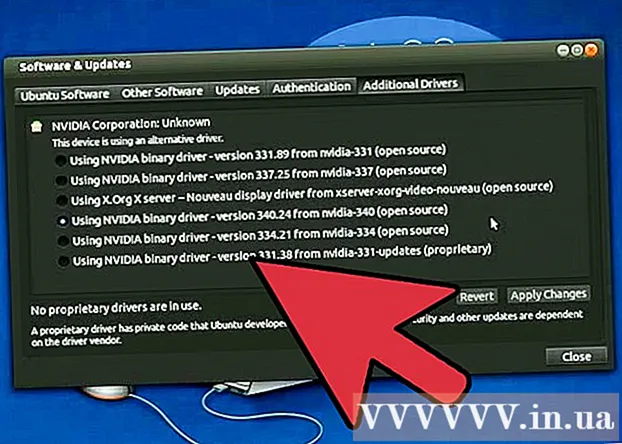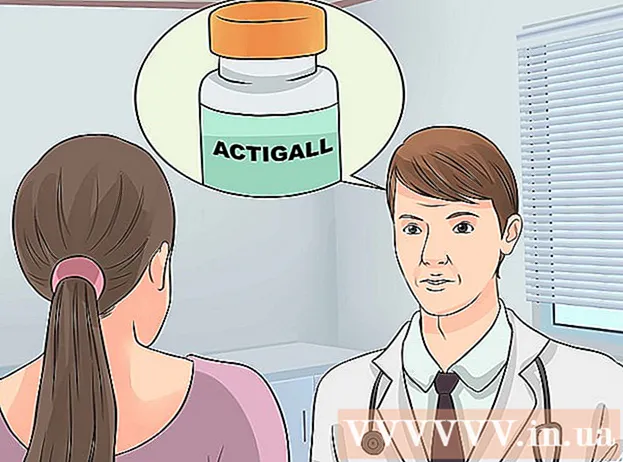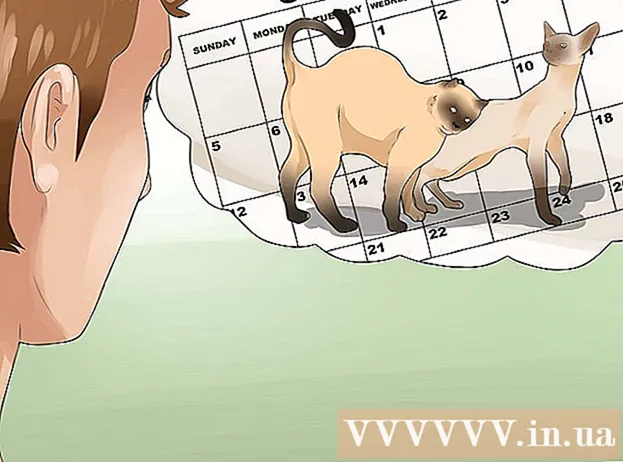Author:
William Ramirez
Date Of Creation:
23 September 2021
Update Date:
1 July 2024
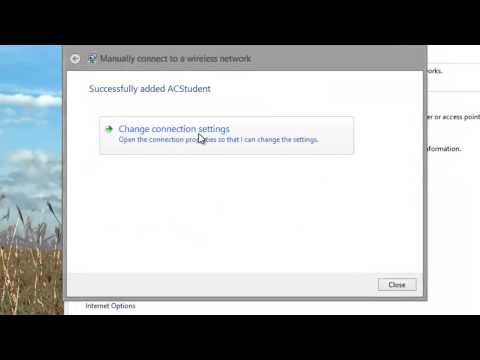
Content
This article will show you how to connect your Windows 8 computer to a wireless network.
Steps
 1 Make sure your computer can be connected to a wireless network. Most laptops have built-in wireless networking modules, while desktop computers usually don't.
1 Make sure your computer can be connected to a wireless network. Most laptops have built-in wireless networking modules, while desktop computers usually don't. - If your desktop computer does not have a wireless LAN module, install it.
 2 Open the Charms bar. Place the mouse pointer in the upper or lower right corner of the screen, or click ⊞ Win+C... The Charms bar will appear on the right side of the screen.
2 Open the Charms bar. Place the mouse pointer in the upper or lower right corner of the screen, or click ⊞ Win+C... The Charms bar will appear on the right side of the screen. - On a Windows 8 mobile device, swipe from left to right.
 3 Click on "Options"
3 Click on "Options"  . It's a gear icon at the bottom of the Charms bar. The Options menu opens.
. It's a gear icon at the bottom of the Charms bar. The Options menu opens.  4 Click on the wireless icon. It looks like a series of ascending bars and is located in the upper left side of the Options menu. A list of available networks will open.
4 Click on the wireless icon. It looks like a series of ascending bars and is located in the upper left side of the Options menu. A list of available networks will open.  5 Select a network. Click on the name of the network you want to connect to. Information about the network will be displayed.
5 Select a network. Click on the name of the network you want to connect to. Information about the network will be displayed.  6 Click on Connect. It's in the lower right corner. A window will open.
6 Click on Connect. It's in the lower right corner. A window will open. - If you want to automatically connect to the network when you are in range, check the box next to "Connect automatically."
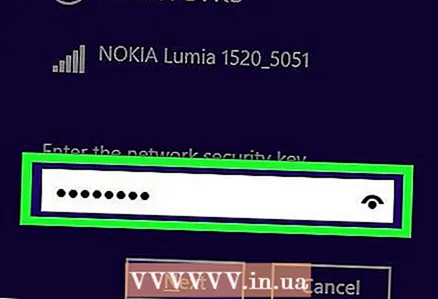 7 Enter the network password. Do this in the "Enter the network password" field.
7 Enter the network password. Do this in the "Enter the network password" field. - If the network you are trying to connect to is not password protected, skip this step.
- You may need to find your password if you forget it.
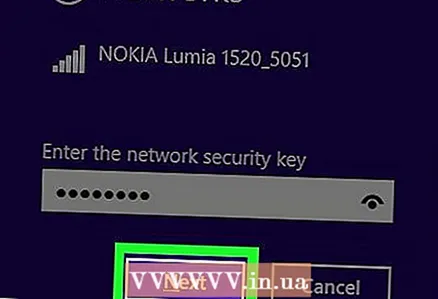 8 Click on Further. It's in the lower-left side of the window.
8 Click on Further. It's in the lower-left side of the window.  9 Select the type of sharing. Click "No, don't turn on sharing or connect to devices" or "Yes, turn on sharing and connect to devices." We recommend that you select the "No" option for public and unsecured networks, or the "Yes" option for corporate and home networks.
9 Select the type of sharing. Click "No, don't turn on sharing or connect to devices" or "Yes, turn on sharing and connect to devices." We recommend that you select the "No" option for public and unsecured networks, or the "Yes" option for corporate and home networks. - If you share your computer with other devices, you can connect (wirelessly) to a printer, speakers, and other devices.
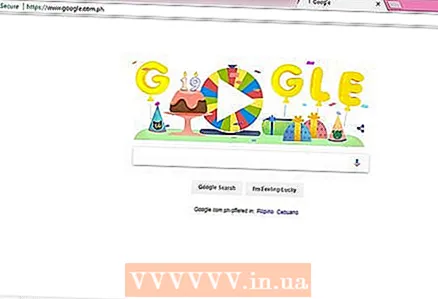 10 Check your network connection. Open your web browser and go to any page (like Google or Facebook). If the page has loaded, you have successfully connected to the wireless network.
10 Check your network connection. Open your web browser and go to any page (like Google or Facebook). If the page has loaded, you have successfully connected to the wireless network. - Be aware that it can take a few seconds to connect to a new network.
Tips
- The more bars the network name has, the stronger its signal.
Warnings
- Do not connect to unsecured (public) networks. If necessary, do not send personal information (such as a bank account number) over the network.