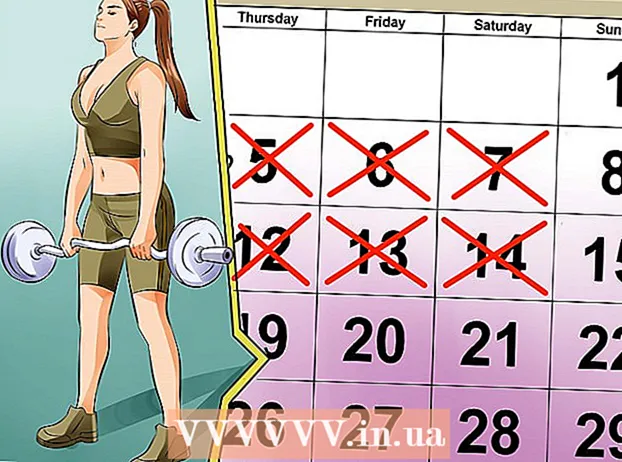Author:
Bobbie Johnson
Date Of Creation:
10 April 2021
Update Date:
1 July 2024

Content
This article will show you how to connect your MacBook laptop to your TV. The modern MacBook is different from the MacBook Pro because it only has one video output, while the MacBook from 2009 and 2010 has a Mini DisplayPort connector. You can also use AirPlay to connect to Apple TV.
Steps
Method 1 of 2: Using a cable
- 1 Find out what kind of video connector your MacBook has. MacBooks released in 2015 and later have a single USB-C port (also known as a Thunderbolt 3 port) located on the left side of the case.
- If the MacBook was made in 2010 or 2009, it has a Mini DisplayPort connector on the left side of the case.
- 2 Charge the MacBook battery. MacBooks released in 2015 and later use the USB-C port as both a charging port and video output, so the laptop cannot be plugged into a charger while connected to a TV.
- If your MacBook was made in 2009 or 2010, skip this step because it has both a charging port and a video output (Mini DisplayPort), so the laptop can be charged even when it's connected to a TV.
- 3 Buy a cable. You will need a USB-C to HDMI cable for a MacBook that was released in 2015 or later, or a Mini DisplayPort to HDMI cable if a laptop was made earlier.
- The cable you need can be purchased at electronics stores or online.
- Keep in mind that a cable costs no more than 1,000 rubles - it is not a fact that a more expensive cable will be of better quality.
- 4 Turn off the TV. Do this to avoid breaking it, although other devices can be connected to modern TVs even when they are turned on.
- 5 Insert the HDMI plug of the cable into the TV. The TV must have at least one HDMI connector, which looks like a pentagonal port and is located on the back or side of the TV.
- The HDMI plug must be correctly inserted into the jack on the TV.
- 6 Connect the other end of the cable to your MacBook. If your MacBook was released in 2015 or later, plug the USB-C plug of the cable into the oval port on the left side of the laptop.
- For MacBook made in 2009 or 2010, plug the Mini DisplayPort connector into the connector on the left side of the laptop.
- 7 Turn on the TV and switch the input video signal to HDMI. Press the TV power button
 , and then press the Input or Video button until the laptop icon appears on the screen.
, and then press the Input or Video button until the laptop icon appears on the screen. - 8 Open the Apple menu
 . Click on the Apple logo in the upper left corner of the screen. A menu will open.
. Click on the Apple logo in the upper left corner of the screen. A menu will open. - 9 Click on System settings. It's near the top of the menu. The System Preferences window will open.
- 10 Click on Monitors. This computer monitor-shaped icon is in the middle of the System Preferences window.
- 11 Go to the tab Monitors. It's in the upper left corner of the window.
- 12 Change the resolution of your TV. Check the box next to "Scaled" and select the desired resolution. This will match the resolution of your TV to that of your laptop (if you have an HDTV).
- You cannot set a resolution higher than that of the TV (eg 4K).
- 13 Change the scale of the screen. Click and drag the slider next to the Compressed Unfold option at the bottom of the page to the left to zoom out on the screen, or to the right to enlarge it. This will adjust the size of the picture that is transmitted from the laptop to the TV.
- 14 Open the Sound menu. Click "⋮⋮⋮⋮" in the upper left side of the System Preferences window, and then click "Sound" in the main window.
- 15 Click on Exit. It's near the top of the Sound window. A list of audio playback devices to which the laptop has access will open; this list should contain the name of the TV.
- 16 Select your TV. Click on the name of your TV to play the sound from your MacBook through the TV speakers.
- If the TV name is highlighted, the MacBook is already using the TV speakers.
Method 2 of 2: Using AppleTV
- 1 Set up Apple TV. To use AirPlay Mirroring, you need an Apple TV video device connected to your TV.
- 2 Connect your MacBook to the same network as your Apple TV. Only in this way the picture from the laptop will be displayed on the TV.
- To find out which network your Apple TV is connected to, open its settings, select Network, and look for the network name in the Wi-Fi line.
- 3 Turn on your Apple TV. Press the TV power button
 , and then press any button on the Apple TV remote.
, and then press any button on the Apple TV remote. - 4 Activate AirPlay on your Apple TV. For this:
- open the "Settings" menu;
- select "AirPlay";
- select "AirPlay" at the top of the screen;
- select “For all”.
- 5 Open the Apple menu
 . Click on the Apple logo in the upper left corner of the screen. A menu will open.
. Click on the Apple logo in the upper left corner of the screen. A menu will open. - 6 Click on System settings. It's near the top of the menu. The System Preferences window will open.
- 7 Click on Monitors. This computer monitor-shaped icon is in the middle of the System Preferences window.
- 8 Go to the tab Monitors. It's in the upper left corner of the window.
- 9 Open the AirPlay Monitor menu. It's in the lower left side of the window.
- 10 Select Apple TV. In the menu, click the name of the Apple TV. The picture from the laptop will be displayed on the TV.
- 11 Change the resolution of your TV. Check the box next to "Scaled" and select the desired resolution. This will match the resolution of your TV to that of your laptop (if you have an HDTV).
- You cannot set a resolution higher than that of the TV (eg 4K).
- 12 Change the scale of the screen. Click and drag the slider next to the Compressed Unfold option at the bottom of the page to the left to zoom out on the screen, or to the right to zoom in on it. This will adjust the size of the picture that is transmitted from the laptop to the TV.
- 13 Open the Sound menu. Click "⋮⋮⋮⋮" in the upper left side of the System Preferences window, and then click "Sound" in the main window.
- 14 Click on Exit. It's near the top of the Sound window.A list of audio playback devices to which the laptop has access will open; this list should contain the name of the TV.
- 15 Select your TV. Click on the name of your TV to play the sound from your MacBook through the TV speakers.
- If the TV name is highlighted, the MacBook is already using the TV speakers.
Tips
- You can use some third-party software, such as ArkMC, to connect your MacBook to a non-Apple smart TV.
Warnings
- Unfortunately, there are no HDMI ports on MacBooks.