Author:
Helen Garcia
Date Of Creation:
14 April 2021
Update Date:
1 July 2024

Content
1 Open the desired Word document. To do this, double click on it. It will open in Word. 2 Click on File. This option is located in the upper left corner. A menu will open.
2 Click on File. This option is located in the upper left corner. A menu will open.  3 Click on Save as. It's an option on the File menu.
3 Click on Save as. It's an option on the File menu.  4 Double click on the option This PC. You will find it in the center of the page. File Explorer will open.
4 Double click on the option This PC. You will find it in the center of the page. File Explorer will open.  5 Specify the folder where the JPEG file will be saved. To do this, click on the desired folder on the left side of the window.
5 Specify the folder where the JPEG file will be saved. To do this, click on the desired folder on the left side of the window. - For example, if you want to save the final file to your desktop, click on the Desktop folder.
 6 Click File Type. This option is located at the bottom of the window. A menu will open.
6 Click File Type. This option is located at the bottom of the window. A menu will open.  7 Click on PDF. It's an option on the menu.
7 Click on PDF. It's an option on the menu. - Note that a Word document cannot be converted directly to a JPEG file — the Word document must first be converted to a PDF file and the last saved as a JPEG.
 8 Click on Save. You will find this button in the lower right corner. The Word document will be converted to a PDF file, which will be sent to the selected folder.
8 Click on Save. You will find this button in the lower right corner. The Word document will be converted to a PDF file, which will be sent to the selected folder.  9 Install the PDF to JPEG software. Download this free converter from the Microsoft Store:
9 Install the PDF to JPEG software. Download this free converter from the Microsoft Store: - Open the start menu, in the search bar, type store, and then click Microsoft Store at the top of the menu.
- Click on "Search".
- Enter word to jpeg in the search bar and press the key ↵ Enter.
- Click on the black and white icon next to the PDF to JPEG option.
- Click "Get" in the upper left corner.
 10 Open the PDF to JPEG program. To do this, click on "Run" when prompted; you can also open the start menu
10 Open the PDF to JPEG program. To do this, click on "Run" when prompted; you can also open the start menu  , enter pdf to jpeg and click "PDF to JPEG" in the search results list.
, enter pdf to jpeg and click "PDF to JPEG" in the search results list.  11 Click on Select File (File selection). You will find this option at the top of the window. File Explorer will open.
11 Click on Select File (File selection). You will find this option at the top of the window. File Explorer will open.  12 Open the PDF document you created. To do this, open the folder containing the required PDF file, click on it and click on "Open" in the lower right corner. The PDF file will open in “PDF to JPEG”.
12 Open the PDF document you created. To do this, open the folder containing the required PDF file, click on it and click on "Open" in the lower right corner. The PDF file will open in “PDF to JPEG”.  13 Specify the folder where the JPEG file will be saved. Click on “Select Folder” at the top of the converter window, click on the desired folder, and then click on “Select Folder” in the lower right corner.
13 Specify the folder where the JPEG file will be saved. Click on “Select Folder” at the top of the converter window, click on the desired folder, and then click on “Select Folder” in the lower right corner.  14 Click on Convert (Convert). You will find this button at the top of the window. The PDF will be converted to a JPEG file, which will be sent to the selected folder.
14 Click on Convert (Convert). You will find this button at the top of the window. The PDF will be converted to a JPEG file, which will be sent to the selected folder. Method 2 of 3: macOS
 1 Open the desired Word document. To do this, double click on it. It will open in Word.
1 Open the desired Word document. To do this, double click on it. It will open in Word.  2 Click on File. This option is located in the upper left corner. A menu will open.
2 Click on File. This option is located in the upper left corner. A menu will open.  3 Click on Save as. It's an option on the File menu.
3 Click on Save as. It's an option on the File menu.  4 Click File Type. This option is located in the center of the Save As window. A menu will open.
4 Click File Type. This option is located in the center of the Save As window. A menu will open.  5 Click on PDF. It's an option in the middle of the menu.
5 Click on PDF. It's an option in the middle of the menu. - Note that a Word document cannot be converted directly to a JPEG file — the Word document must first be converted to a PDF file and the last saved as a JPEG.
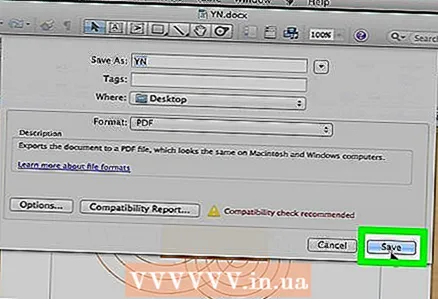 6 Click on Save. You will find this blue button in the lower right corner. The Word document will be saved in PDF format; most likely the PDF will go to your desktop.
6 Click on Save. You will find this blue button in the lower right corner. The Word document will be saved in PDF format; most likely the PDF will go to your desktop.  7 Open the PDF in Preview. To save a PDF file in JPEG format, you need Preview.(Note that not all PDF programs have a feature to convert PDF to other formats.)
7 Open the PDF in Preview. To save a PDF file in JPEG format, you need Preview.(Note that not all PDF programs have a feature to convert PDF to other formats.) - Click on the PDF file.
- Click on "File" at the top of the screen.
- Click "Open With" on the menu.
- Click on "View".
 8 Click on File. It's an option in the upper left corner.
8 Click on File. It's an option in the upper left corner.  9 Click on Export. You will find this option in the middle of the menu.
9 Click on Export. You will find this option in the middle of the menu.  10 Click on Format. You will find this menu at the bottom of the Export page.
10 Click on Format. You will find this menu at the bottom of the Export page.  11 Click on Jpeg. The PDF document will be saved as a JPEG file.
11 Click on Jpeg. The PDF document will be saved as a JPEG file. - A slider appears below the Format menu. Moving the slider to the right will increase the quality of the JPEG file, while moving it to the left will decrease it. Keep in mind that the poorer the quality of the JPEG file, the smaller the file size.
 12 Click on Save. It's a button in the lower right corner. The Word document will be saved as a JPEG file.
12 Click on Save. It's a button in the lower right corner. The Word document will be saved as a JPEG file.
Method 3 of 3: Via an online converter
 1 Open the website of the online Word-to-JPEG converter. To do this, in a computer web browser, go to https://wordtojpeg.com/en/. This free online converter is capable of converting Word and PDF files to JPEG files.
1 Open the website of the online Word-to-JPEG converter. To do this, in a computer web browser, go to https://wordtojpeg.com/en/. This free online converter is capable of converting Word and PDF files to JPEG files.  2 Click on Download. You will find this green button in the center of the page.
2 Click on Download. You will find this green button in the center of the page.  3 Select the desired Word file and click Open. A thumbnail image of the Word document appears below the Download button.
3 Select the desired Word file and click Open. A thumbnail image of the Word document appears below the Download button. - If your Word document contains multiple pages, each page will be saved as a separate JPEG file.
 4 Click on Download. You will find this button below the document thumbnail. A zip file containing a JPEG file (JPEG file) is downloaded to your computer.
4 Click on Download. You will find this button below the document thumbnail. A zip file containing a JPEG file (JPEG file) is downloaded to your computer. - You may need to specify the download folder first and click OK or Save.
 5 Extract the files from the downloaded zip file. Your actions will depend on the computer system:
5 Extract the files from the downloaded zip file. Your actions will depend on the computer system: - Windows: Double click the zip file and then click Extract> Extract All> Extract All.
- macOS: Double click on the zip file and wait for it to unzip.
 6 Open the JPEG file (s). In the folder that you extracted from the ZIP file, you will find JPEGs (one file per page in the document). To open a JPEG file in a picture viewer, simply double-click the file.
6 Open the JPEG file (s). In the folder that you extracted from the ZIP file, you will find JPEGs (one file per page in the document). To open a JPEG file in a picture viewer, simply double-click the file.
Tips
- If you have Word installed on your Android or iOS device, open the document you want and take a screenshot; this will save the document as an image.
- Most of the online services that work with the JPEG format also support PNG (this is the screenshot format).
Warnings
- If you convert a Word document to a JPEG file, the quality may drop. Do not think about it if the document contains a lot of text and even if it is full of pictures - most likely, you will not notice a significant difference.



