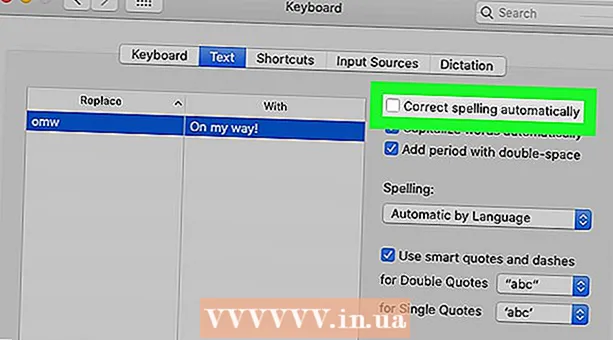Author:
Sara Rhodes
Date Of Creation:
16 February 2021
Update Date:
1 July 2024

Content
VLC is undeniably one of the best media players out there.
It's free, runs on almost any operating system, plays almost all audio and video files, can stream audio and video over a variety of protocols, can be controlled remotely using a web browser, and has tons of other gags!
This guide will show you how to use the VLC player to transfer a multimedia playlist to another computer on your network.
Steps
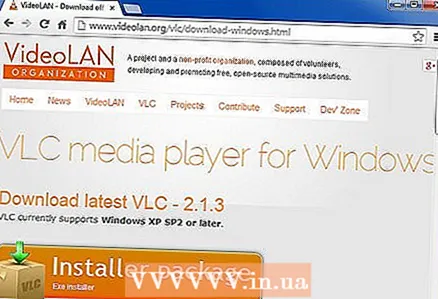 1 Download VLC media player (videolan).
1 Download VLC media player (videolan). 2 Install it.
2 Install it.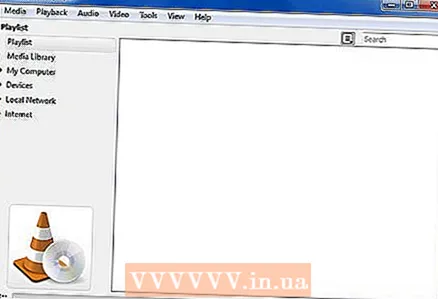 3 Launch VLC.
3 Launch VLC.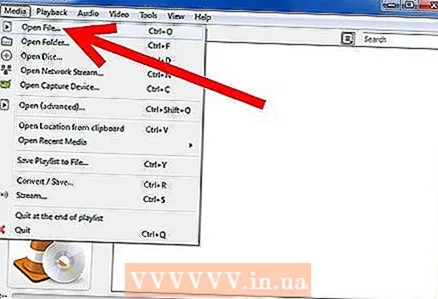 4 Click “Media”, then “Transfer...“And go to the“ File ”or“ Disc ”tab, depending on what you plan to transfer. In this example, this will be the "avi" file. There is no “Open folder” option among those offered.
4 Click “Media”, then “Transfer...“And go to the“ File ”or“ Disc ”tab, depending on what you plan to transfer. In this example, this will be the "avi" file. There is no “Open folder” option among those offered.  5 Clicking the button will open a file selection dialog box. Click “Add“, select the file you want to transfer and click the “Open” button or double-click on the file.
5 Clicking the button will open a file selection dialog box. Click “Add“, select the file you want to transfer and click the “Open” button or double-click on the file.  6 Now click the “Stream” button in the lower right corner of the dialog box.
6 Now click the “Stream” button in the lower right corner of the dialog box.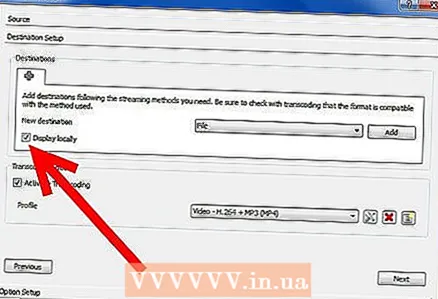 7 This will launch a wizard to help you start streaming or converting media files for local use or for transferring to the network. Click Next. Check the "Play locally" checkbox if you plan to play the file on the configured computer as well. Select UDP (legacy) from the dropdown menu and click the “Add” button. In the window that opens, enter the IP address of the computer to which you plan to transmit the stream, leave the port as it is - 1234.
7 This will launch a wizard to help you start streaming or converting media files for local use or for transferring to the network. Click Next. Check the "Play locally" checkbox if you plan to play the file on the configured computer as well. Select UDP (legacy) from the dropdown menu and click the “Add” button. In the window that opens, enter the IP address of the computer to which you plan to transmit the stream, leave the port as it is - 1234. 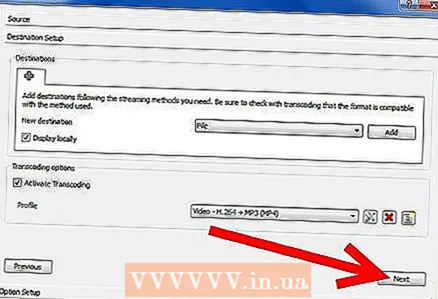 8 Click “Next”. Additionally, you can specify file recoding and set other parameters.
8 Click “Next”. Additionally, you can specify file recoding and set other parameters.  9 Click “Stream” to start streaming. Depending on whether you checked the "Play locally" checkbox, the file will (or will not) play on the configured computer.
9 Click “Stream” to start streaming. Depending on whether you checked the "Play locally" checkbox, the file will (or will not) play on the configured computer. 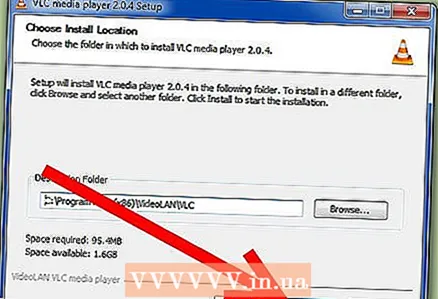 10 Go to the computer you are streaming to. Install VLC (if you haven't already) and launch the program.
10 Go to the computer you are streaming to. Install VLC (if you haven't already) and launch the program. 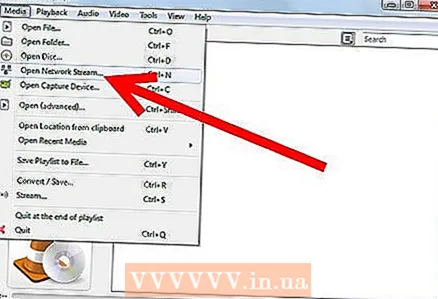 11 Click Media and then Open URL... Without changing any values, click OK or Play.
11 Click Media and then Open URL... Without changing any values, click OK or Play.  12 If everything is configured correctly, the file will start playing in 10 seconds!
12 If everything is configured correctly, the file will start playing in 10 seconds!
Tips
- The VLC player can be controlled using a browser, so running from computer to computer is not necessary. On the computer from which the stream will be transmitted, click Tools, Settings, check the "Show all settings" checkbox. In the window that opens, scroll down the left pane and find the line Interface -> Basic interfaces. In the "Additional interface modules" section, set the Web checkbox. Or launch VLC through a shortcut from the desktop with the "-I http" parameter. Enter the address of the computer where the stream and port will be transmitted: 8080 in the address bar of the browser. I had it like this: 192.168.1.103:8080. Now you can add files and control your player through your browser!
- If you want to transfer more than one file, start the transfer of one file, and then open the playlist editor (Ctrl + P in XP) on the computer to which you are transferring. In it, you can easily add files to the playlist. Or, before starting the transfer, select several files at once using the Ctrl or Shift keys.
- You must know the IP address of your computer to receive files. In Windows XP: Press Windows + R, then type “cmd“ (without quotes) and press enter. At the command prompt, type: ipconfig The first set of numbers will be the IP address of this computer.
Warnings
- It is unlikely that you will be able to transmit high-definition video over the Internet. Depending on the width of your Internet channel, the video may not go, but the music should be transmitted normally anyway. To play files smoothly, you need a good upload speed.
- Do not use IPChicken, Whatismyip or STUN server programs to determine your IP address in this case. They should be used only if you are transmitting a stream to the Internet, and not over a local network, since the address of a computer on a local network and the address of a computer visible on the Internet are usually different.
- Use UDP and do not change the connection port. Thus, you do not have to change anything in the VLC settings on the receiving computer.
- If you have a firewall installed, create a rule that will allow the required protocol to work on the corresponding port.
- If you are using a router (router), you need to create a port forwarding rule for the port you selected to work correctly.You can enter the web interface of the router by typing the gateway IP address in the address bar of the web browser (for example, http://192.168.1.1).