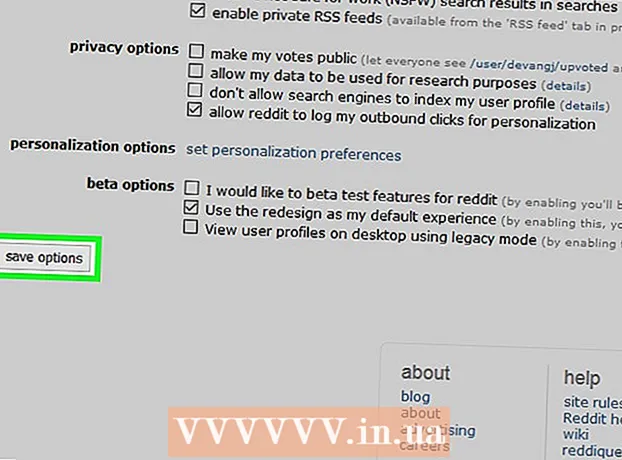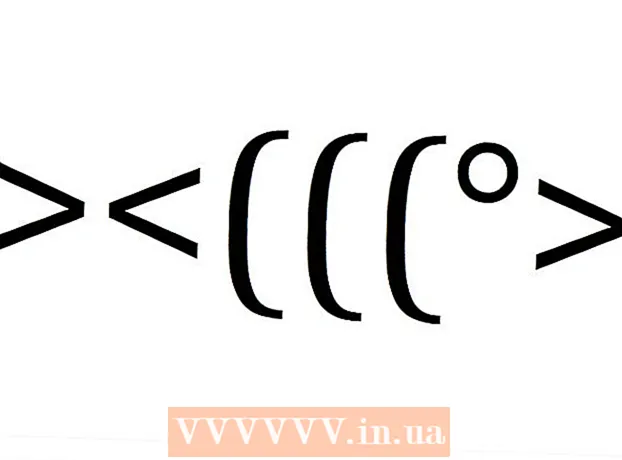Author:
Carl Weaver
Date Of Creation:
1 February 2021
Update Date:
1 July 2024
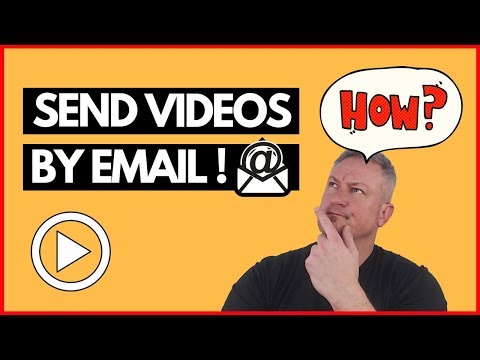
Content
- Steps
- Method 1 of 3: Google Drive (Gmail)
- Method 2 of 3: OneDrive (Outlook)
- Method 3 of 3: iCloud Drive and Mail Drop (iCloud Mail)
- Tips
- Warnings
This article will show you how to send large video files by email. Attachments in most email services are limited to 20 megabytes (MB), so you need to use cloud storage to send large files via regular email.
Steps
Method 1 of 3: Google Drive (Gmail)
 1 Open up Gmail website. To sign in to your Gmail account, enter your email address and password.
1 Open up Gmail website. To sign in to your Gmail account, enter your email address and password.  2 Click Write.
2 Click Write. 3 Click Google Drive. It's a triangle-shaped icon at the bottom of the New Message window.
3 Click Google Drive. It's a triangle-shaped icon at the bottom of the New Message window.  4 Click Download. It's in the upper-right corner of the Google Drive window.
4 Click Download. It's in the upper-right corner of the Google Drive window. - If the video file has already been uploaded to Google Drive, paste the file from the Google Drive window that opens.
 5 Click Select files on your computer.
5 Click Select files on your computer. 6 Find and highlight the video file. Depending on the location of the video file on your computer, you may have to navigate to a different folder (for example, the Documents folder) to find the file.
6 Find and highlight the video file. Depending on the location of the video file on your computer, you may have to navigate to a different folder (for example, the Documents folder) to find the file.  7 Click Download. It's in the lower-left corner of the Google Drive window.
7 Click Download. It's in the lower-left corner of the Google Drive window. - It can take a long time to download a video file. When the download is complete, a link to the video is displayed in the New Message window.
 8 Enter the details of the letter. That is, enter the recipient's email address, subject line and text.
8 Enter the details of the letter. That is, enter the recipient's email address, subject line and text.  9 Click Submit. It's a blue button in the lower-left corner of the New Message window. The video file will be sent as a link where the recipient of the letter can download the file.
9 Click Submit. It's a blue button in the lower-left corner of the New Message window. The video file will be sent as a link where the recipient of the letter can download the file. - If the recipient does not have permission to view attachments to your letters, in the window that opens, click Share and Send.
- Also in this window (in the drop-down menu) you can allow the recipient to edit or leave comments on the file ("view" is the default setting).
Method 2 of 3: OneDrive (Outlook)
 1 Open the Outlook site. To sign in to your Outlook account, enter your email address and password.
1 Open the Outlook site. To sign in to your Outlook account, enter your email address and password.  2 Click the three-by-three grid icon. It's in the upper-left corner of the Outlook window.
2 Click the three-by-three grid icon. It's in the upper-left corner of the Outlook window.  3 Click OneDrive.
3 Click OneDrive. 4 Drag the video file to the OneDrive window. Or click Download (at the top of the screen), then click Files and select a video file.
4 Drag the video file to the OneDrive window. Or click Download (at the top of the screen), then click Files and select a video file. - The download of the video file will start immediately, but it may take a long time.
- While the video is downloading, do not close the OneDrive page.
 5 When the file is uploaded, close the OneDrive page. The video file can now be emailed.
5 When the file is uploaded, close the OneDrive page. The video file can now be emailed.  6 Click Create. It's a button at the top of the page (above your Inbox).
6 Click Create. It's a button at the top of the page (above your Inbox).  7 Click Attach. It's next to the paperclip icon (on the left side of the screen).
7 Click Attach. It's next to the paperclip icon (on the left side of the screen).  8 Click OneDrive. This button is at the top of the page.
8 Click OneDrive. This button is at the top of the page.  9 Select a video file.
9 Select a video file. 10 Click Next.
10 Click Next. 11 Click the Attach as OneDrive file option. If the file size is less than 20 GB, this will be the only option available.
11 Click the Attach as OneDrive file option. If the file size is less than 20 GB, this will be the only option available.  12 Enter the details of the letter. That is, enter the recipient's email address, subject line and text.
12 Enter the details of the letter. That is, enter the recipient's email address, subject line and text.  13 Click Submit. The video file will be sent as a link where the recipient of the letter can download the file.
13 Click Submit. The video file will be sent as a link where the recipient of the letter can download the file. - Unlike Gmail, files sent via OneDrive can be automatically shared.
Method 3 of 3: iCloud Drive and Mail Drop (iCloud Mail)
 1 Open the site mail iCloud Mail. To sign in, enter your Apple ID and password.
1 Open the site mail iCloud Mail. To sign in, enter your Apple ID and password. - If iCloud Mail doesn't open automatically, click Mail (in the upper-left corner of the iCloud page.
 2 Click on the gear-shaped icon (in the lower left corner of the page).
2 Click on the gear-shaped icon (in the lower left corner of the page). 3 Click Settings.
3 Click Settings. 4 Click the Create tab. It's at the top of the Preferences window.
4 Click the Create tab. It's at the top of the Preferences window.  5 Check the box next to Use Mail Drop when sending large attachments. Mail Drop allows you to attach files up to 5GB as a link in an email.
5 Check the box next to Use Mail Drop when sending large attachments. Mail Drop allows you to attach files up to 5GB as a link in an email. - If this option is already checked, proceed to the next step.
 6 Click Finish.
6 Click Finish. 7 Click Create. This button has a pen and notepad icon (at the top of a web page).
7 Click Create. This button has a pen and notepad icon (at the top of a web page). - To open a new message window, you can hold down Alt + Shift and then press N.
- On Mac OS X, hold Option instead of Alt.
 8 Click the paperclip icon. It is located at the top of the new message window.
8 Click the paperclip icon. It is located at the top of the new message window.  9 Find and highlight the video file. Depending on the location of the video file on your computer, you may have to change to a different folder.
9 Find and highlight the video file. Depending on the location of the video file on your computer, you may have to change to a different folder.  10 Enter the details of the letter. That is, enter the recipient's email address, subject line and text.
10 Enter the details of the letter. That is, enter the recipient's email address, subject line and text.  11 Click Submit. If the email meets the specified criteria, the video file will be sent as a link.
11 Click Submit. If the email meets the specified criteria, the video file will be sent as a link. - To view the video, the recipient must download it from an email.
Tips
- Most cloud storage services allow you to add storage capacity for an additional fee (typically a monthly fee).
- Google Drive, OneDrive and Dropbox have mobile apps. If a large video file is stored in the memory of an iOS device or Android device, upload the file to one of the specified cloud storages (provided there is sufficient free space), and then send the video file by email using the appropriate application or computer.
- Copy the video file to your desktop to simplify the upload process.
Warnings
- If your cloud storage does not have enough free space, either upgrade your storage (that is, buy more storage) or switch to a different cloud storage service.