Author:
Florence Bailey
Date Of Creation:
27 March 2021
Update Date:
1 July 2024

Content
- Steps
- Method 1 of 3: How to Open Router Firewall Ports
- Method 2 of 3: How to Open Windows Firewall Ports
- Method 3 of 3: How to Allow Programs to Go Online (Mac OS X)
- Tips
- Warnings
This article will show you how to open ports in your router firewall or Windows firewall. By default, most ports in the firewall are closed to prevent intrusion. If you open the ports, you can solve the problem with connecting the device to the router and the program to the device, but it will also reduce the security of the system.
Steps
Method 1 of 3: How to Open Router Firewall Ports
 1 Find out the IP address of your router. To open the router's settings, you need to know its IP address.
1 Find out the IP address of your router. To open the router's settings, you need to know its IP address. - Windows: Click Start> Settings> Network & Internet> Network Settings, and then find the IP address in the Default Gateway line.
- Mac OS X: Open the Apple menu, click System Preferences> Network> Advanced> TCP / IP, and then look for the IP address in the Router row.
 2 Open your router settings. Launch a web browser and enter the IP address of the router in the address bar.
2 Open your router settings. Launch a web browser and enter the IP address of the router in the address bar.  3 Enter your username and password. If you have already changed the settings of the router, enter the selected username and password; otherwise, enter the credentials that can be found in the instructions for the router or on the manufacturer's website.
3 Enter your username and password. If you have already changed the settings of the router, enter the selected username and password; otherwise, enter the credentials that can be found in the instructions for the router or on the manufacturer's website. - If you forget your username and password, reset your router.
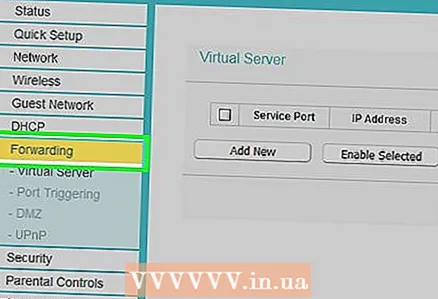 4 Find the Port Forwarding section. The modem settings interface depends on the device model. Therefore, look for this section on the following tabs:
4 Find the Port Forwarding section. The modem settings interface depends on the device model. Therefore, look for this section on the following tabs: - Port Forwarding;
- Applications;
- "Gaming" (Games);
- Virtual Servers;
- Firewall;
- Protected Setup;
- You can also look under the “Advanced Settings” tab.
 5 Open the desired port. This process depends on the router model, but in most cases, you will need to enter the following information:
5 Open the desired port. This process depends on the router model, but in most cases, you will need to enter the following information: - Name (Name) or Description (Description): Enter the name of the program.
- Type (Type) or Service Type (Service Type): Select "TCP", "UDP" or "TCP / UDP". If you are not sure which type to select, click TCP / UDP or Both.
- Inbound (Input) or Start (Initial): Enter the port number. If you need to open more than one port, enter the first port number.
- Private (Private) or End (End): Enter the same port number. If you need to open multiple ports, enter the last port number.
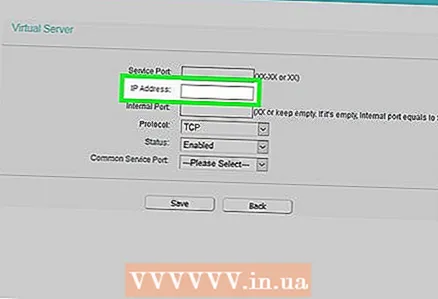 6 Enter the IP address of the computer. Do this on the "Private IP" line or on the "Device IP" line. You can find the IP address on a Windows or Mac OS X computer.
6 Enter the IP address of the computer. Do this on the "Private IP" line or on the "Device IP" line. You can find the IP address on a Windows or Mac OS X computer.  7 Save the settings. Click the Save or Apply button. If prompted, restart the router for the changes to take effect.
7 Save the settings. Click the Save or Apply button. If prompted, restart the router for the changes to take effect. - You may need to check the box next to “Enabled” or “On” next to the line with the port number.
Method 2 of 3: How to Open Windows Firewall Ports
 1 Open the start menu
1 Open the start menu  . To do this, click on the Windows logo in the lower left corner of the screen.
. To do this, click on the Windows logo in the lower left corner of the screen.  2 In the start menu search bar, type Windows Firewall with Advanced Security. The search process for the specified program will start.
2 In the start menu search bar, type Windows Firewall with Advanced Security. The search process for the specified program will start.  3 Click on Windows Firewall with Advanced Security. This program appears at the top of the Start menu.
3 Click on Windows Firewall with Advanced Security. This program appears at the top of the Start menu.  4 Enter your password if prompted. If you are logged in as a guest, enter the administrator password.
4 Enter your password if prompted. If you are logged in as a guest, enter the administrator password. 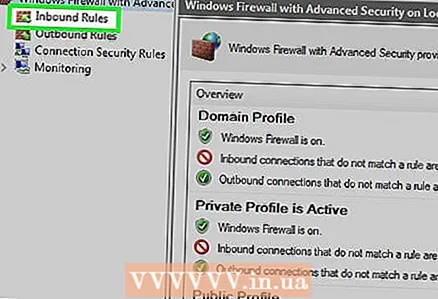 5 Click on Inbound rules. It's in the upper-left side of the window.
5 Click on Inbound rules. It's in the upper-left side of the window.  6 Click on Create rule. You will see this option on the right side of the window.
6 Click on Create rule. You will see this option on the right side of the window.  7 Check the box next to "For Port" and then click Further. This will allow you to select the ports to open.
7 Check the box next to "For Port" and then click Further. This will allow you to select the ports to open.  8 Select the "TCP Protocol" or "UDP Protocol" option. To do this, check the box next to the required option. Unlike most routers, there are two protocols to choose from to create a rule.
8 Select the "TCP Protocol" or "UDP Protocol" option. To do this, check the box next to the required option. Unlike most routers, there are two protocols to choose from to create a rule. - Read the documentation for the program to find out which protocol to choose.
 9 Enter the port range. Check the box next to Specific local ports, and then enter the port numbers you want to open. You can open multiple individual ports by separating them with a comma, or you can enter a port range using a dash between the first and last port numbers.
9 Enter the port range. Check the box next to Specific local ports, and then enter the port numbers you want to open. You can open multiple individual ports by separating them with a comma, or you can enter a port range using a dash between the first and last port numbers. - For example, enter 8830to open port 8830; enter 8830, 8824to open port 8830 and port 8824; enter 8830-8835to open ports 8830 through 8835.
 10 Click on Further. This button is at the bottom of the window.
10 Click on Further. This button is at the bottom of the window.  11 Check the box next to "Allow the connection" and then click Further.
11 Check the box next to "Allow the connection" and then click Further. 12 Check the boxes for three options: Domain, Private and Public.
12 Check the boxes for three options: Domain, Private and Public.  13 Click on Further. This button is at the bottom of the window.
13 Click on Further. This button is at the bottom of the window.  14 Enter a name for the rule and then click Ready. This will save your settings and open the port (s).
14 Enter a name for the rule and then click Ready. This will save your settings and open the port (s).
Method 3 of 3: How to Allow Programs to Go Online (Mac OS X)
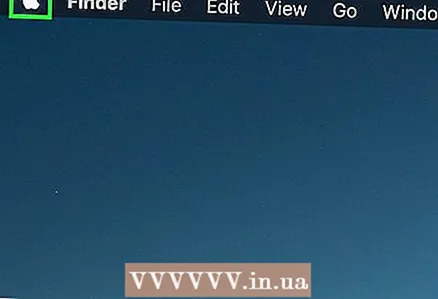 1 Open the Apple menu
1 Open the Apple menu  . To do this, click on the Apple logo in the upper left corner of the screen.
. To do this, click on the Apple logo in the upper left corner of the screen. - Be aware that the Mac OS X firewall is turned off by default. If you have not enabled the firewall, you do not need to follow the process described.
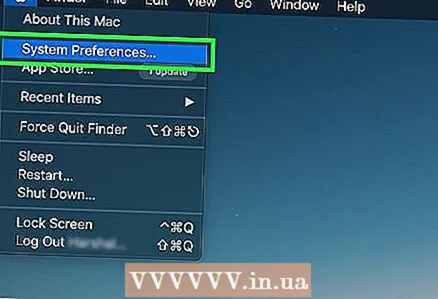 2 Click on System settings. It's in the Apple drop-down menu.
2 Click on System settings. It's in the Apple drop-down menu.  3 Click on Protection and safety. This house-shaped icon is at the top of the System Preferences window.
3 Click on Protection and safety. This house-shaped icon is at the top of the System Preferences window.  4 Click on the tab Firewall. It's at the top of the Security & Privacy window.
4 Click on the tab Firewall. It's at the top of the Security & Privacy window.  5 Unlock firewall settings. Click the padlock, enter your administrator password and click Unlock.
5 Unlock firewall settings. Click the padlock, enter your administrator password and click Unlock.  6 Click on Firewall options. It's on the right side of the firewall page.
6 Click on Firewall options. It's on the right side of the firewall page.  7 Click on +. You will find this icon below the window in the middle of the page.
7 Click on +. You will find this icon below the window in the middle of the page.  8 Select the program that will be allowed to go online. Just click on a program to select it.
8 Select the program that will be allowed to go online. Just click on a program to select it.  9 Click on Add. This button is at the bottom of the window. The program will be added to the firewall exceptions list.
9 Click on Add. This button is at the bottom of the window. The program will be added to the firewall exceptions list.  10 Make sure the "Allow incoming connections" notification is displayed next to the program name. If there is no such notification to the right of the program name, hold down Control, click on the name of the program, and then click "Allow Incoming Connections."
10 Make sure the "Allow incoming connections" notification is displayed next to the program name. If there is no such notification to the right of the program name, hold down Control, click on the name of the program, and then click "Allow Incoming Connections."  11 Click on OK. This will save the settings and allow the program to go online.
11 Click on OK. This will save the settings and allow the program to go online.
Tips
- Typically, most programs work with TCP ports. Temporary programs like multiplayer video games can work with either UDP ports or TCP ports.
Warnings
- Be careful when opening ports. Opening the wrong port will compromise the security of your system and make it vulnerable to viruses and hackers.



