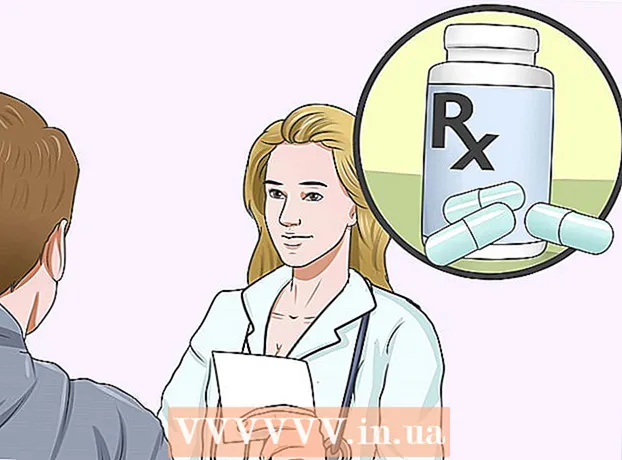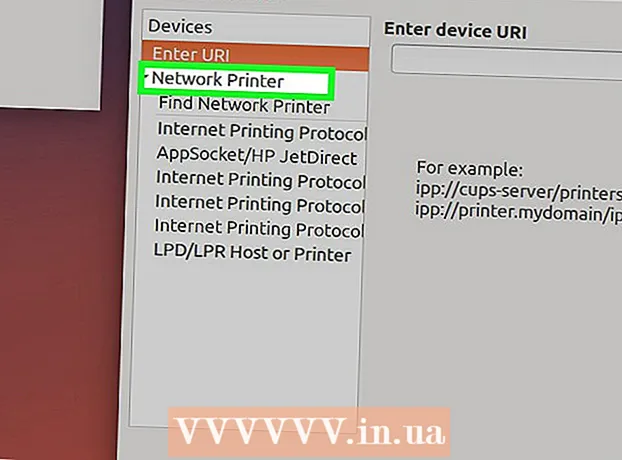Author:
Mark Sanchez
Date Of Creation:
5 January 2021
Update Date:
1 July 2024

Content
CSV files (Comma Separated Values) are files that contain data from a spreadsheet in text format (for example, email contact information). Although CSV files can be opened by many programs and word processors, the information they contain is much more convenient to display in a spreadsheet editor such as Microsoft Excel, OpenOffice Calc, or Google Sheets. Click on "Open" in the "File" menu, select the CSV file, and then change the delimiter settings if the data does not transfer correctly. You can follow the same steps in Google Sheets, but only there you first have to upload the file to the Google server. Keep important data in perfect order!
Steps
Method 1 of 3: Microsoft Excel
 1 Start Microsoft Excel on your computer.
1 Start Microsoft Excel on your computer. 2 Click on the "File" menu in the upper left corner of the window and select "Open." A window for selecting files on the computer should appear on the screen.
2 Click on the "File" menu in the upper left corner of the window and select "Open." A window for selecting files on the computer should appear on the screen. - Alternatively, you can press Ctrl+O (Windows) or ⌘ Cmd+O (Mac).
 3 Select the CSV file and click Open. The content of the file will appear in a new Excel sheet.
3 Select the CSV file and click Open. The content of the file will appear in a new Excel sheet.  4 Click the Data tab to access the Text by Columns option (optional). If Excel displays all text from CSV in a single column, this option will allow the program to better convert the data. The Data tab is located in the menu bar at the top of the window. A number of options for working with data will also be displayed there.
4 Click the Data tab to access the Text by Columns option (optional). If Excel displays all text from CSV in a single column, this option will allow the program to better convert the data. The Data tab is located in the menu bar at the top of the window. A number of options for working with data will also be displayed there. - If you only want to split specific columns, click and move your cursor to highlight the columns you want to split.
 5 Click on the "Text by Columns" button on the "Data" tab. This will take you to the Column Text Wizard.
5 Click on the "Text by Columns" button on the "Data" tab. This will take you to the Column Text Wizard. 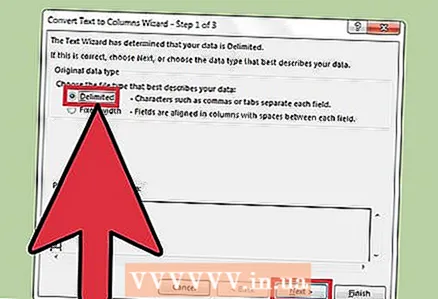 6 Select the Delimited option and then click Next. The delimiter sets the border between data points in the text file (in our case, it is a comma).
6 Select the Delimited option and then click Next. The delimiter sets the border between data points in the text file (in our case, it is a comma).  7 Check the box next to the Comma option and click Done. All text that was previously separated by commas will now be placed in separate columns.
7 Check the box next to the Comma option and click Done. All text that was previously separated by commas will now be placed in separate columns.
Method 2 of 3: OpenOffice Calc
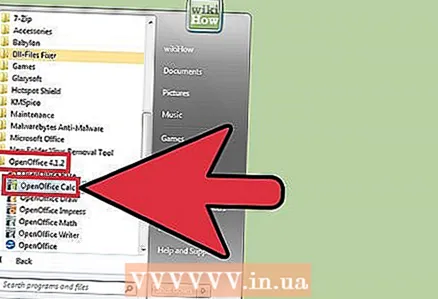 1 Download and run OpenOffice Calc. Select your operating system from the drop-down menu and click on "Download". Run the installation file and select which "The OpenOffice" product you want to include in the installation. You only need OpenOffice Calc to open CSV CSV files.
1 Download and run OpenOffice Calc. Select your operating system from the drop-down menu and click on "Download". Run the installation file and select which "The OpenOffice" product you want to include in the installation. You only need OpenOffice Calc to open CSV CSV files. - OpenOffice is freeware.
 2 Open the File menu in the upper left corner of the window and select Open. After that, a window will appear on the screen for selecting files on the computer.
2 Open the File menu in the upper left corner of the window and select Open. After that, a window will appear on the screen for selecting files on the computer. 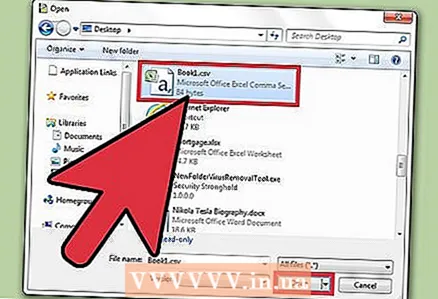 3 Select the CSV file and click Open. The file will open in a new OpenOffice Calc sheet.
3 Select the CSV file and click Open. The file will open in a new OpenOffice Calc sheet. 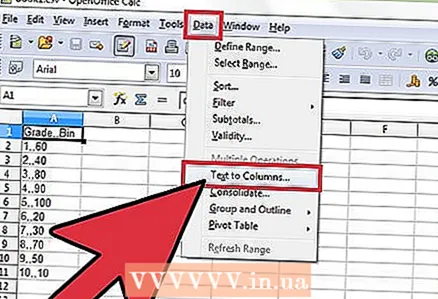 4 Click on the Data menu and select Text by Columns (optional). If the program separates the data poorly, set the separator yourself. The Data tab is located in the menu bar at the top of the window.
4 Click on the Data menu and select Text by Columns (optional). If the program separates the data poorly, set the separator yourself. The Data tab is located in the menu bar at the top of the window. - If you only want to split specific columns, click and move your cursor to highlight the columns you want to split.
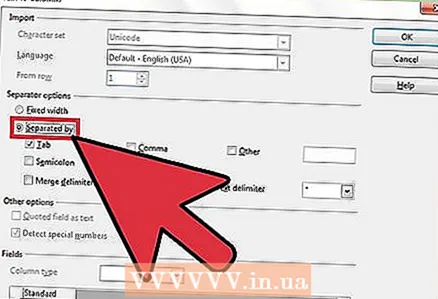 5 Click the Split radio button under the Separator Settings heading.
5 Click the Split radio button under the Separator Settings heading. 6 Check the box next to the Comma option and click Done. All text that was previously separated by commas will now be placed in separate columns.
6 Check the box next to the Comma option and click Done. All text that was previously separated by commas will now be placed in separate columns.
Method 3 of 3: Google Sheets
 1 Launch your browser, go to the website Google Sheets and sign in with your google account. Enter your username and password and click Login.
1 Launch your browser, go to the website Google Sheets and sign in with your google account. Enter your username and password and click Login. - Google Sheets is completely free to use, but requires a Google account.If you do not have an account, click on "Create account" and then follow the instructions on the screen to create a username and password.
- Google Sheets can also be used through the parent Google Drive service.
 2 Click on the "Open file selection window" button in the upper right corner of the page. It looks like a folder icon. After that, the "Open file" window will appear on the screen.
2 Click on the "Open file selection window" button in the upper right corner of the page. It looks like a folder icon. After that, the "Open file" window will appear on the screen.  3 Click on the "Download" tab. You will see an interface where you can upload your CSV file.
3 Click on the "Download" tab. You will see an interface where you can upload your CSV file.  4 Drag the CSV file to the upload window. When the file starts downloading, a progress bar will appear on the screen.
4 Drag the CSV file to the upload window. When the file starts downloading, a progress bar will appear on the screen. - Alternatively, you can click on the "Select a file on your computer" button in the middle of the download window and select the CSV file on your computer.
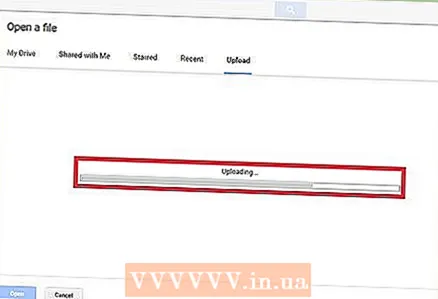 5 Wait for the CSV file to download. When the download is complete, the file will automatically open in Google Sheets.
5 Wait for the CSV file to download. When the download is complete, the file will automatically open in Google Sheets. - Depending on the size of the file, this can take anywhere from a few seconds to several minutes.
- Google Sheets will automatically separate all data in the CSV file, taking into account the comma separator.