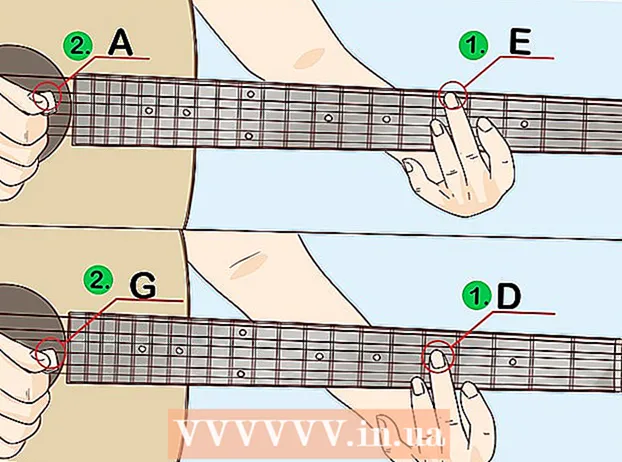Author:
Eric Farmer
Date Of Creation:
12 March 2021
Update Date:
1 July 2024
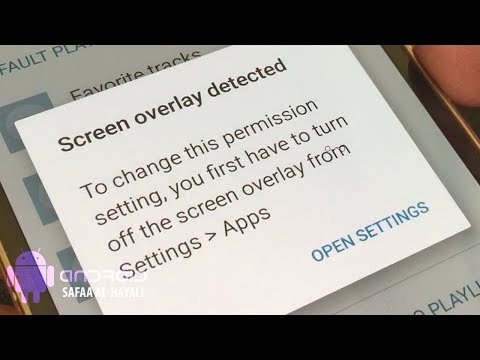
Content
In this article, you will learn how to disable app overlays on an Android device (that is, displaying the screen of one application over the screen of another application). Sometimes the overlay functions of different applications conflict with each other and an error message appears, which prevents some applications from working properly or starting. You can turn off the application-specific overlay feature in the Settings app.
Steps
Method 1 of 3: Most Android Devices
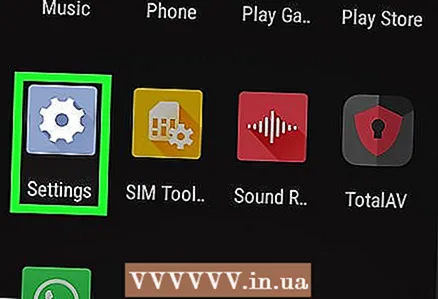 1 Launch the Settings app
1 Launch the Settings app  . Click the gray gear icon on one of the desktops or in the app drawer.
. Click the gray gear icon on one of the desktops or in the app drawer. - You can also swipe down from the top of the screen and then tap the gear icon
 .
.
- You can also swipe down from the top of the screen and then tap the gear icon
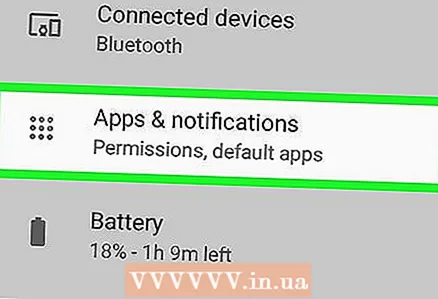 2 Click Apps & Notifications
2 Click Apps & Notifications  . You'll find this option at the top of the menu with a grid of squares icon.
. You'll find this option at the top of the menu with a grid of squares icon. 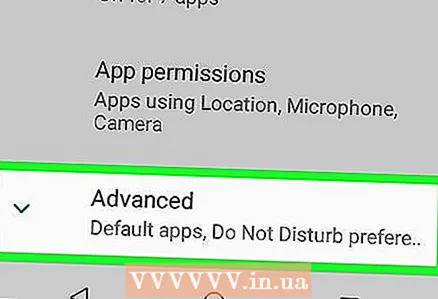 3 Click on Advanced settings. You will find this option at the bottom of the page.
3 Click on Advanced settings. You will find this option at the bottom of the page. 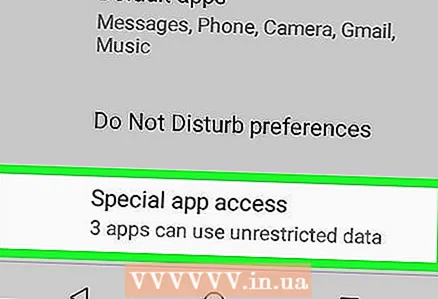 4 Click on Access to special applications. You will find this option at the bottom of the menu.
4 Click on Access to special applications. You will find this option at the bottom of the menu. 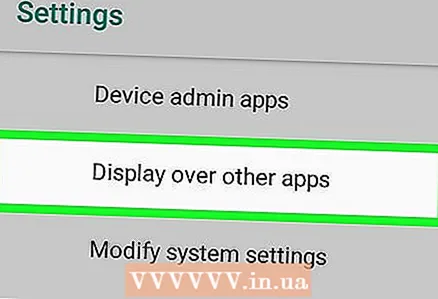 5 Click on On top of other apps. This is the fourth option from the top.
5 Click on On top of other apps. This is the fourth option from the top. 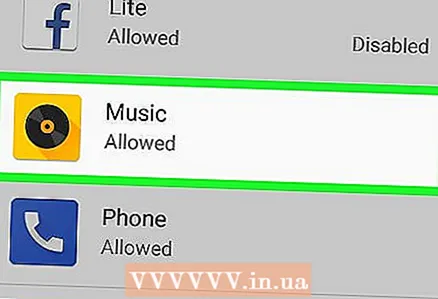 6 Tap the app you want to turn off the overlay. Select the application that opens the overlay error message or that you think is causing the error. The overlay feature is usually activated on Facebook Messenger, WhatsApp, and Twilight.
6 Tap the app you want to turn off the overlay. Select the application that opens the overlay error message or that you think is causing the error. The overlay feature is usually activated on Facebook Messenger, WhatsApp, and Twilight. - On some devices, a list of overlay-enabled apps will open. Next to each of these apps, you'll find a slider - tap the slider to turn off the overlay of the selected app.
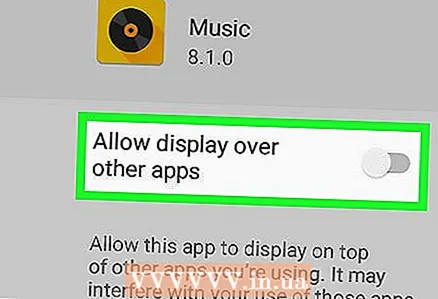 7 Move the slider of the corresponding application to the "Off" position
7 Move the slider of the corresponding application to the "Off" position  . This will disable the application overlay.
. This will disable the application overlay. - If you don't know which app is causing the error, turn off all app overlays and then turn on one at a time.
Method 2 of 3: Samsung Galaxy
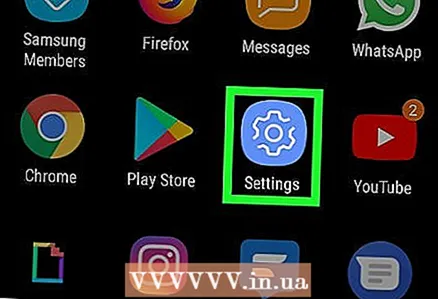 1 Launch the Settings app
1 Launch the Settings app  . Click the gray gear icon in the app drawer.
. Click the gray gear icon in the app drawer. - You can also swipe down from the top of the screen and then tap the gear icon
 .
.
- You can also swipe down from the top of the screen and then tap the gear icon
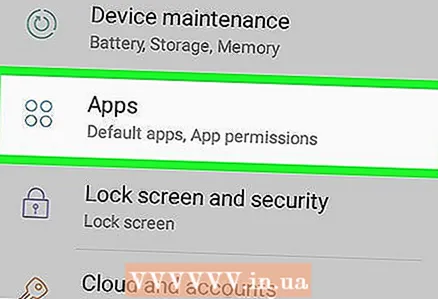 2 Click on Applications. You will find this option in the middle of the page; it is marked with a four-dot icon. A list of all installed applications will open.
2 Click on Applications. You will find this option in the middle of the page; it is marked with a four-dot icon. A list of all installed applications will open. 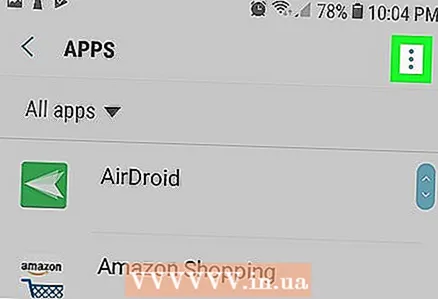 3 Click on ⋮. You will find this icon in the upper right corner. A menu will open.
3 Click on ⋮. You will find this icon in the upper right corner. A menu will open. 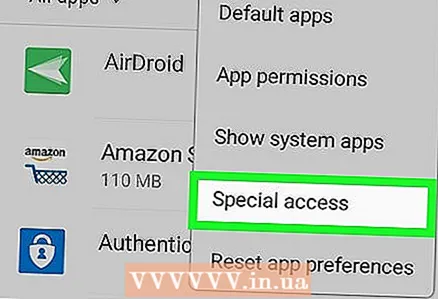 4 Please select Special access rights. This is the second option on the menu. A new menu will open.
4 Please select Special access rights. This is the second option on the menu. A new menu will open. 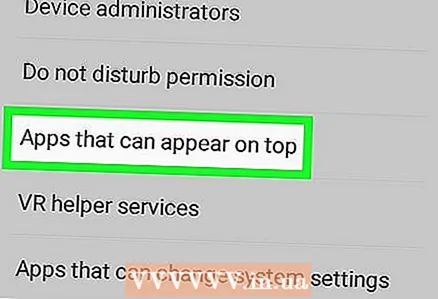 5 Click on On top of other apps. This is the fourth option on the menu.
5 Click on On top of other apps. This is the fourth option on the menu. 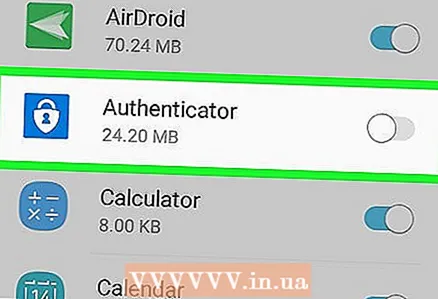 6 Move the slider of the corresponding application to the "Off" position
6 Move the slider of the corresponding application to the "Off" position  . This will disable the application overlay.
. This will disable the application overlay. - If you don't know which app is causing the error, turn off all app overlays and then turn on one at a time.
Method 3 of 3: LG
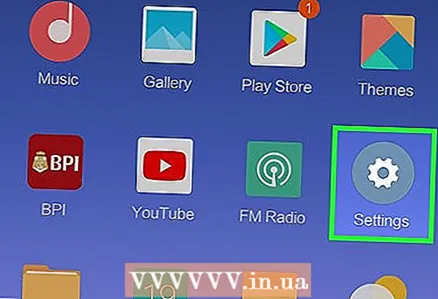 1 Launch the Settings app
1 Launch the Settings app  . Click the gray gear icon on one of the desktops or in the app drawer.
. Click the gray gear icon on one of the desktops or in the app drawer. - You can also swipe down from the top of the screen to open the notification panel, and then tap the gear icon in the upper right corner.
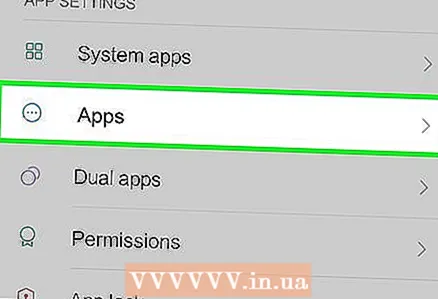 2 Click on Applications. This option is marked with a three-dot pie chart icon.
2 Click on Applications. This option is marked with a three-dot pie chart icon. 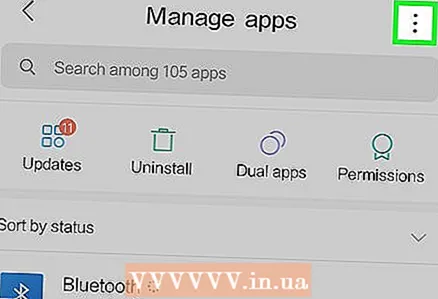 3 Tap ⋮. You will find this option in the upper right corner. A menu will open.
3 Tap ⋮. You will find this option in the upper right corner. A menu will open. 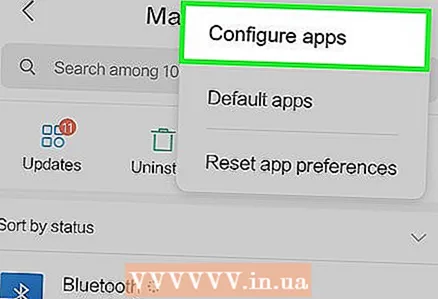 4 Click on Tune. This is the first option on the menu.
4 Click on Tune. This is the first option on the menu. 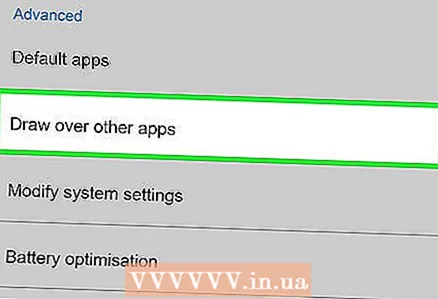 5 Click on Drag over other apps. You will find this option under the "Advanced" section.
5 Click on Drag over other apps. You will find this option under the "Advanced" section. 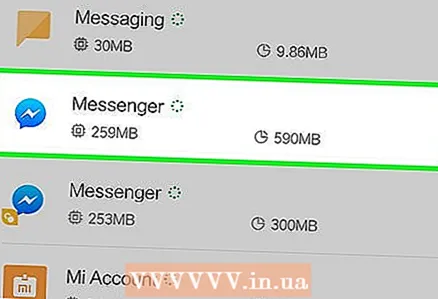 6 Click on the application that is causing the error. The overlay function is usually activated on Facebook Messenger, WhatsApp, Clean Master, Drupe, Lux, and apps that record screenshots.
6 Click on the application that is causing the error. The overlay function is usually activated on Facebook Messenger, WhatsApp, Clean Master, Drupe, Lux, and apps that record screenshots. 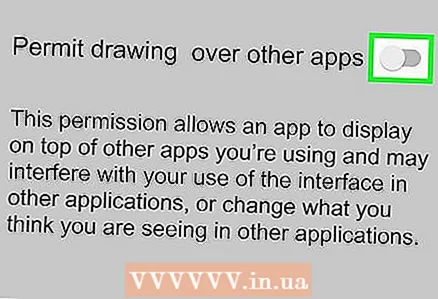 7 Move the slider next to "Allow display over other applications" to the "Off" position
7 Move the slider next to "Allow display over other applications" to the "Off" position  . This will disable the overlay of the selected application. Now run the application that was giving the error message to try again.
. This will disable the overlay of the selected application. Now run the application that was giving the error message to try again. - If you don't know which app is causing the error, turn off all app overlays and then turn on one at a time.