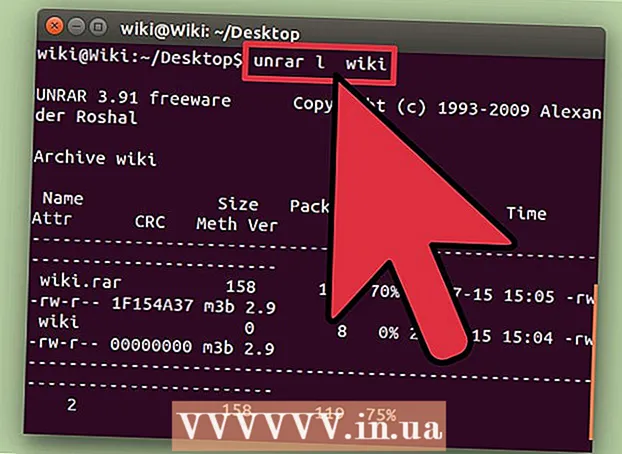Author:
William Ramirez
Date Of Creation:
21 September 2021
Update Date:
1 July 2024

Content
- Steps
- Method 1 of 3: Encoding a Stream with OBS Studio
- Method 2 of 3: Streaming Live Webcam to YouTube
- Method 3 of 3: Livestreaming your webcam to Facebook
- Tips
- Warnings
This article will show you how to stream video from your computer's webcam to the Internet. You can use OBS Studio to encode a stream and run it through any streaming service. You can also set up a webcam broadcast directly to YouTube or Facebook without using an encoder.
Steps
Method 1 of 3: Encoding a Stream with OBS Studio
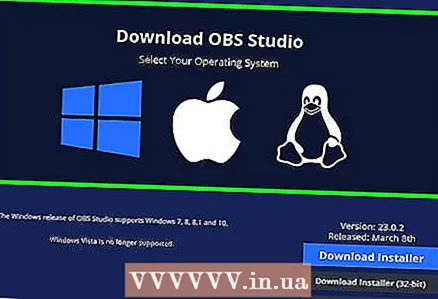 1 Understand what coding is. Stream encoding allows it to be directed from a third-party application (in this case OBS Studio) to a streaming service (like YouTube or Twitch). Since many streaming services do not support live webcam feed, this is the only way to stream video on some platforms.
1 Understand what coding is. Stream encoding allows it to be directed from a third-party application (in this case OBS Studio) to a streaming service (like YouTube or Twitch). Since many streaming services do not support live webcam feed, this is the only way to stream video on some platforms. - Oftentimes, streaming video through an encoder can improve picture quality compared to streaming directly from a webcam.
- When encoding a stream, you will have to obtain the key and address from the selected streaming service and then enter them into OBS Studio (or any other streaming application).
 2 Install your webcam (if it's necessary). If your computer does not have a built-in camera, connect and configure an external webcam to start broadcasting.
2 Install your webcam (if it's necessary). If your computer does not have a built-in camera, connect and configure an external webcam to start broadcasting. - You can buy a webcam at almost any electronics store or online store. Prices for webcams vary greatly depending on the quality of the device.
 3 Open the "Live Stream", "Broadcast", "Live" or similar section on the site of the selected streaming service and get the stream key. To direct the streaming video from the webcam to the service, you need to get a link. This process depends on the service:
3 Open the "Live Stream", "Broadcast", "Live" or similar section on the site of the selected streaming service and get the stream key. To direct the streaming video from the webcam to the service, you need to get a link. This process depends on the service: - Twitch - go to the page https://www.twitch.tv/ and log in, if necessary. Now click on your username in the upper right corner, click on Toolbar, go to the Channel tab under Settings on the left side of the page, click on Stream Key> Show Key> I Understand, and then copy the key.
- Facebook - go to the page https://www.facebook.com/ and log in if necessary. Now click on "Live", go to the "Connection" tab and copy the contents of the "Stream Key" text box.
- Youtube - go to https://www.youtube.com/live_dashboard_splash and log in if necessary. Now click "Start Live" on the left side of the page, click "Show" next to the "Stream Name / Key" field and copy the stream key.
 4 Start OBS Studio. Click on the three-blade fan icon on the black background.
4 Start OBS Studio. Click on the three-blade fan icon on the black background. - If you don't have OBS Studio on your computer, go to https://obsproject.com/en/download in a browser, select your operating system, click "Download Installer" and install this program.
 5 Open the menu File. It's in the upper left side of the window.
5 Open the menu File. It's in the upper left side of the window. - On a Mac, click OBS Studio in the upper left corner of your screen.
 6 Click on Settings. This option is on the File menu. The settings window will open.
6 Click on Settings. This option is on the File menu. The settings window will open. - On a Mac, click Options from the menu.
 7 Click on the tab Broadcasting. You will find it on the left side of the window.
7 Click on the tab Broadcasting. You will find it on the left side of the window.  8 Choose a streaming service. Open the "Service" menu and select the name of the service (for example, "Twitch").
8 Choose a streaming service. Open the "Service" menu and select the name of the service (for example, "Twitch").  9 Enter the stream key. To do this, click on the Stream Key text box and then click Ctrl+V (Windows) or ⌘ Command+V (Mac).
9 Enter the stream key. To do this, click on the Stream Key text box and then click Ctrl+V (Windows) or ⌘ Command+V (Mac).  10 Click on Apply > OK. Both options are at the bottom of the page. The settings are saved and the window closes.
10 Click on Apply > OK. Both options are at the bottom of the page. The settings are saved and the window closes. - If you don't see the Apply and OK options on your Mac, just close the Preferences window.
 11 Add your webcam to OBS. By default, OBS Studio will record video from your computer screen. To add a webcam, follow these steps:
11 Add your webcam to OBS. By default, OBS Studio will record video from your computer screen. To add a webcam, follow these steps: - Click + under the Sources box at the bottom of the page.
- Click Video Capture Device.
- Check the box next to "Create new" and enter a name.
- Click "OK"
- Select your webcam.
- Click "OK"
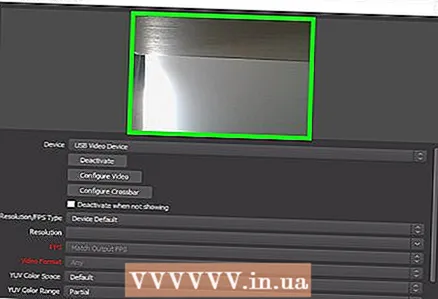 12 Adjust the picture from the webcam. To do this, drag the lower right corner of the red frame that surrounds the webcam image to increase the camera's angle of view.
12 Adjust the picture from the webcam. To do this, drag the lower right corner of the red frame that surrounds the webcam image to increase the camera's angle of view. - Skip this step if you are satisfied with the current webcam picture settings.
 13 Click on Start broadcast. It's a button in the lower-right corner of the OBS Studio window. The webcam starts broadcasting.
13 Click on Start broadcast. It's a button in the lower-right corner of the OBS Studio window. The webcam starts broadcasting.  14 Send streaming video from OBS to the streaming service of your choice. Your actions depend on the service:
14 Send streaming video from OBS to the streaming service of your choice. Your actions depend on the service: - Twitch - the broadcast will connect automatically. To watch it, open the Channel page.
- Facebook - click "Start Live Stream" in the lower right corner of the "Connection" tab, where you copied the stream key earlier.
- Youtube - click "Start" on the "Start broadcast" tab, where you previously copied the stream key.
Method 2 of 3: Streaming Live Webcam to YouTube
 1 Install your webcam (if it's necessary). If your computer does not have a built-in camera, connect and configure an external webcam to start broadcasting.
1 Install your webcam (if it's necessary). If your computer does not have a built-in camera, connect and configure an external webcam to start broadcasting. - You can buy a webcam at almost any electronics store or online store. Prices for webcams vary greatly depending on the quality of the device.
 2 Start Google Chrome. As of April 2018, streaming YouTube videos directly from your computer's webcam is only available through Google Chrome.
2 Start Google Chrome. As of April 2018, streaming YouTube videos directly from your computer's webcam is only available through Google Chrome. - To stream video directly from your webcam, you need Chrome 60 or higher. If you have an older version of Chrome installed on your computer, please update it first.
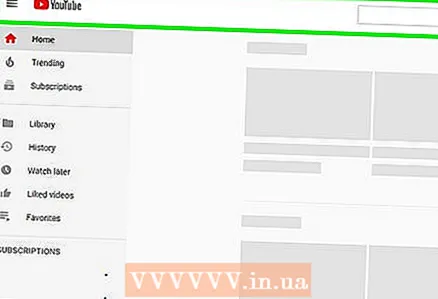 3 Open YouTube. Go to https://www.youtube.com/ in your computer's web browser. The YouTube home page will open if you are signed in to your Google account.
3 Open YouTube. Go to https://www.youtube.com/ in your computer's web browser. The YouTube home page will open if you are signed in to your Google account. - If you haven't logged in yet, click Sign In at the top right of the page, and then enter your email address and password.
 4 Click the icon
4 Click the icon  . It's a video camera-shaped icon in the upper-right corner of the page. A menu will open.
. It's a video camera-shaped icon in the upper-right corner of the page. A menu will open. 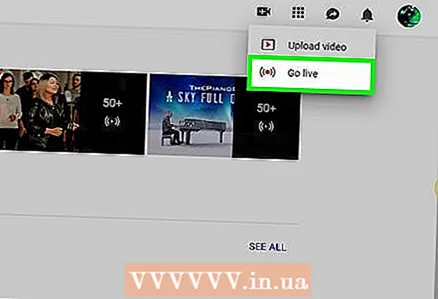 5 Click on Start broadcast. This option is on the menu. The YouTube live section will open.
5 Click on Start broadcast. This option is on the menu. The YouTube live section will open. 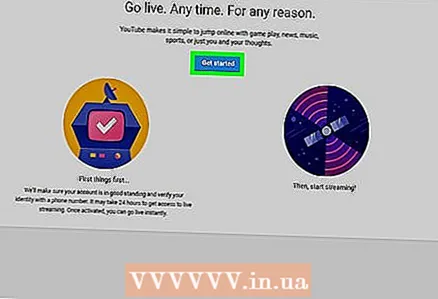 6 Click on To begin. It's a blue button in the middle of the page. YouTube will run a verification (can take up to 24 hours) of your account to enable you to stream video directly from your webcam.
6 Click on To begin. It's a blue button in the middle of the page. YouTube will run a verification (can take up to 24 hours) of your account to enable you to stream video directly from your webcam. - If your account has already passed this verification, go to the step "Click" Webcam "".
 7 Open the live page after 24 hours. To do this, open the YouTube website, click the Download button of your web browser and select the Start Streaming option.
7 Open the live page after 24 hours. To do this, open the YouTube website, click the Download button of your web browser and select the Start Streaming option.  8 Click on Webcam. It's a tab on the left side of the page; with its help, you can start broadcasting directly from your webcam (that is, without using an encoder).
8 Click on Webcam. It's a tab on the left side of the page; with its help, you can start broadcasting directly from your webcam (that is, without using an encoder).  9 Click on Allowwhen prompted. It will appear in the upper left corner of the window. Chrome will now be able to use the webcam and microphone.
9 Click on Allowwhen prompted. It will appear in the upper left corner of the window. Chrome will now be able to use the webcam and microphone.  10 Enter your streaming video information. Enter a title and description for the broadcast in the Title and Description text boxes, and then select a thumbnail if desired.
10 Enter your streaming video information. Enter a title and description for the broadcast in the Title and Description text boxes, and then select a thumbnail if desired.  11 Press the blue button To begin. YouTube will start streaming from your webcam.
11 Press the blue button To begin. YouTube will start streaming from your webcam.
Method 3 of 3: Livestreaming your webcam to Facebook
 1 Install your webcam (if it's necessary). If your computer does not have a built-in camera, connect and configure an external webcam to start broadcasting.
1 Install your webcam (if it's necessary). If your computer does not have a built-in camera, connect and configure an external webcam to start broadcasting. - You can buy a webcam at almost any electronics store or online store. Prices for webcams vary greatly depending on the quality of the device.
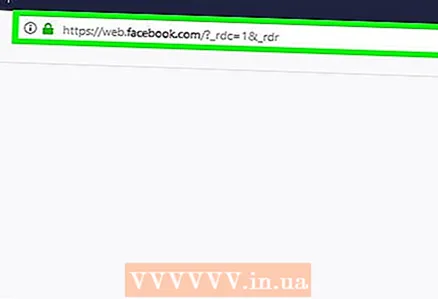 2 Open Facebook. Go to https://www.facebook.com/ on your computer's web browser. Will open your news feed if you are already logged in.
2 Open Facebook. Go to https://www.facebook.com/ on your computer's web browser. Will open your news feed if you are already logged in. - If you are not already signed in to your Facebook account, enter your email address (or phone number) and password in the upper right corner of the page, and then click Sign In.
 3 Click on Live. It's near the top of the news feed, just above your status text box. The Create Live Stream menu opens.
3 Click on Live. It's near the top of the news feed, just above your status text box. The Create Live Stream menu opens.  4 Share your webcam and microphone with Facebook. Click Allow (or a similar button) when prompted to share your webcam and microphone.
4 Share your webcam and microphone with Facebook. Click Allow (or a similar button) when prompted to share your webcam and microphone. 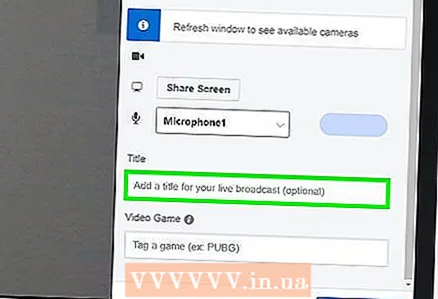 5 Enter a description for the video. Do this in the “Tell me about this live” text box.
5 Enter a description for the video. Do this in the “Tell me about this live” text box. - This is optional, but recommended.
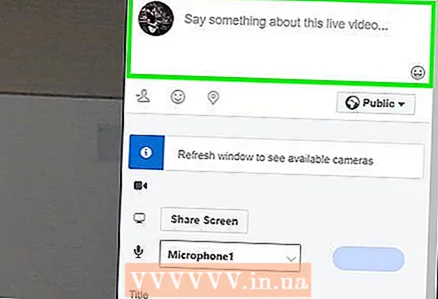 6 Enter a title. If you want to add a title to your broadcast, enter it in the Title field at the bottom of the menu.
6 Enter a title. If you want to add a title to your broadcast, enter it in the Title field at the bottom of the menu.  7 Click on Start live broadcast. It's an option in the bottom right corner of the page. Your webcam starts streaming to Facebook.
7 Click on Start live broadcast. It's an option in the bottom right corner of the page. Your webcam starts streaming to Facebook. - To stop streaming, click End Live> End.
Tips
- Do some trial runs before moving on to live streaming. Stream your video privately first to make sure everything works as it should.
- To grow your audience, share the link and tell your family and friends about your live streams. Make word of mouth work!
- Test different stream settings to achieve the performance and quality you want.
- Practice what you want to show live to avoid mistakes.
Warnings
- Disconnect users who are disturbing you from the broadcast. This is your live broadcast, and you have the right to choose who watches it.
- Be careful with the information you share on the air. Anyone can watch your stream, so do not divulge personal information to a wide audience. Let's say your employer or family is watching your live stream - don't do what they shouldn't.