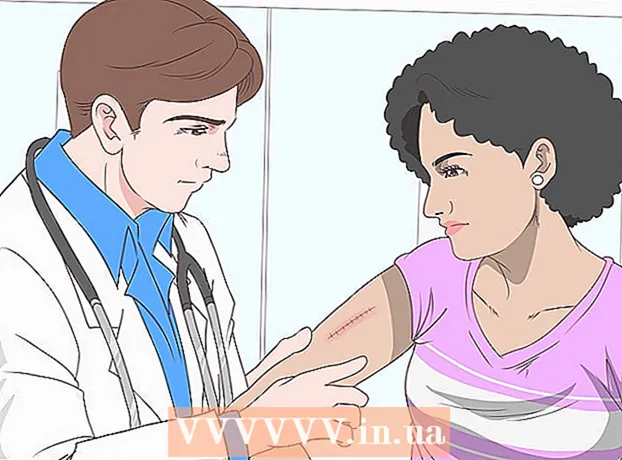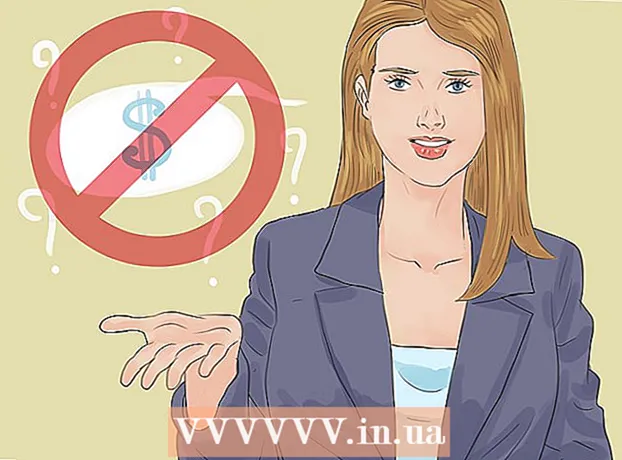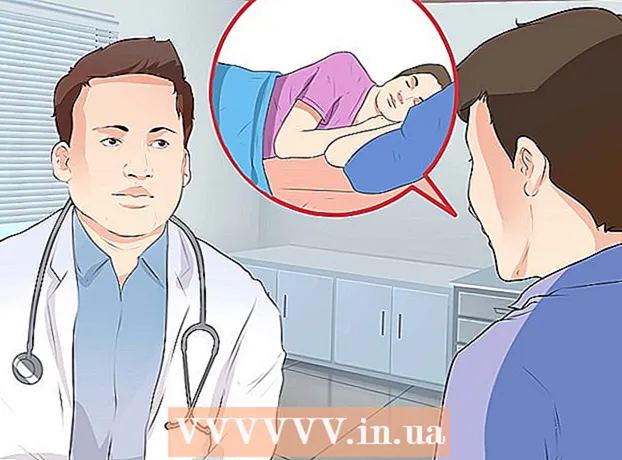Author:
Gregory Harris
Date Of Creation:
16 August 2021
Update Date:
1 July 2024

Content
- Steps
- Method 1 of 4: Part One: Connect to the Router
- Method 2 of 4: Part Two: Setting Up Your Wireless Network
- Method 3 of 4: Part Three: Port Forwarding
- Method 4 of 4: Part Four: Blocking Websites
A router is the heart of your home network. A properly configured router will protect your private information from prying eyes, help you securely connect all devices in your home via the Internet and prevent children from accessing information that they shouldn't see. Follow the instructions below, and in a few minutes you will be able to set up your router.
Steps
Method 1 of 4: Part One: Connect to the Router
 1 Connect the router to your computer and modem. Use network cables to connect your modem to the WAN / WLAN / Internet port on the router, and connect your computer to port “1”, “2”, “3” or “4” on the router.
1 Connect the router to your computer and modem. Use network cables to connect your modem to the WAN / WLAN / Internet port on the router, and connect your computer to port “1”, “2”, “3” or “4” on the router.  2 Open your web browser. The router configuration page is accessible through a browser from any computer connected to the same network. When setting up the router, the best result can be achieved when connecting from a computer that is already connected to the router using a network cable.
2 Open your web browser. The router configuration page is accessible through a browser from any computer connected to the same network. When setting up the router, the best result can be achieved when connecting from a computer that is already connected to the router using a network cable.  3 Enter the address of your router. The router settings are accessed through a web browser. Enter the IP address of the router into the address bar of your browser. IP addresses differ depending on the manufacturer, but most are the same or very similar. The following are the main of the most popular manufacturers and the corresponding IP addresses:
3 Enter the address of your router. The router settings are accessed through a web browser. Enter the IP address of the router into the address bar of your browser. IP addresses differ depending on the manufacturer, but most are the same or very similar. The following are the main of the most popular manufacturers and the corresponding IP addresses: - Linksys - http://192.168.1.1
- 3Com - http://192.168.1.1
- D-Link - http://192.168.0.1
- Belkin - http://192.168.2.1
- Netgear - http://192.168.1.1
- For most routers, the address is printed in the documentation or on a sticker on the router itself. You can also see the address of the router on the manufacturer's website.
 4 Enter your username and password. Before you get to the router settings page, you need to enter your username and password. Most routers have a default username and password configured. Some routers do not require you to enter this information.
4 Enter your username and password. Before you get to the router settings page, you need to enter your username and password. Most routers have a default username and password configured. Some routers do not require you to enter this information. - The default username and password will be listed in the documentation for the router. They can also be printed on the router itself.
- One of the most commonly used default names is "admin".
- The most commonly used passwords are "admin" or "password".
 5 Reboot your router if you cannot enter the settings page. If you have the required username and password, but you still cannot enter the router settings, you can restore the factory settings to undo any changes you made. This is convenient if you are using a used router or have forgotten old data.
5 Reboot your router if you cannot enter the settings page. If you have the required username and password, but you still cannot enter the router settings, you can restore the factory settings to undo any changes you made. This is convenient if you are using a used router or have forgotten old data. - You can reset the router to factory settings by holding down the "Reset" button on the router. Usually this button is quite small and is installed in a recess, so it can only be pressed with a needle or a paper clip. On some routers, this button is more accessible.
- After pressing, wait 30-60 seconds, then try entering the router address and username / password combination again.
 6 Enter a new username and password. Leaving the default username and password is rather insecure, so you need to change them immediately after installing the router. This can usually be done in the "Administration" section of the router settings.
6 Enter a new username and password. Leaving the default username and password is rather insecure, so you need to change them immediately after installing the router. This can usually be done in the "Administration" section of the router settings. - Choose a username and password that you remember well. The password should include numbers and symbols to make it more secure.
Method 2 of 4: Part Two: Setting Up Your Wireless Network
 1 Check your internet settings. In the Internet, Setup or Home section, check that the IP address, DCHP and DNS settings are correct. Typically, these settings are set automatically, unless your ISP notifies you otherwise.
1 Check your internet settings. In the Internet, Setup or Home section, check that the IP address, DCHP and DNS settings are correct. Typically, these settings are set automatically, unless your ISP notifies you otherwise. - Many routers have a button in their settings for testing the connection on the "Internet" menu page. Click it to check that all settings are correct.
 2 Open your wireless settings. This menu may be called Wireless, Wireless Settings, Basic Setup, or the like. This page displays the SSID, channel, encryption and other settings.
2 Open your wireless settings. This menu may be called Wireless, Wireless Settings, Basic Setup, or the like. This page displays the SSID, channel, encryption and other settings.  3 Set a name for the network. Find the box labeled SSID. This is the name of your network, which will appear in the list of networks available for your wireless devices. Do not choose your personal information as the network name, as this name will be visible to everyone.
3 Set a name for the network. Find the box labeled SSID. This is the name of your network, which will appear in the list of networks available for your wireless devices. Do not choose your personal information as the network name, as this name will be visible to everyone. - Make sure the Enable SSID Broadcast checkbox is checked.
- The channel must be set to "Auto". If there are multiple wireless networks in your area, your router will automatically switch to a free channel.
 4 Choose to encrypt your wireless network. It can also be called "Security Options". Here you can choose the encryption method to protect your network. The following settings are available for most routers: WEP, WPA-PSK, and WPA2-PSK.
4 Choose to encrypt your wireless network. It can also be called "Security Options". Here you can choose the encryption method to protect your network. The following settings are available for most routers: WEP, WPA-PSK, and WPA2-PSK. - WPA2 is the most secure encryption method and should be used if all your devices support this format. Only fairly old devices do not support WPA2.
 5 Select a passphrase. A passphrase is what you type when you connect a device to your network. A strong password will help protect your network from unwanted intrusions. Your network must be protected with a passphrase.
5 Select a passphrase. A passphrase is what you type when you connect a device to your network. A strong password will help protect your network from unwanted intrusions. Your network must be protected with a passphrase.  6 Apply your settings. Once you have selected the SSID, encryption type and passphrase, click the Apply or Save button to start your wireless network. After a few seconds, your router will be configured and the wireless network will appear in the list of available networks for your devices.
6 Apply your settings. Once you have selected the SSID, encryption type and passphrase, click the Apply or Save button to start your wireless network. After a few seconds, your router will be configured and the wireless network will appear in the list of available networks for your devices.
Method 3 of 4: Part Three: Port Forwarding
 1 Open the Port Forwarding menu. Typically, this item can be found in the "Advanced" section of the router's configuration page.
1 Open the Port Forwarding menu. Typically, this item can be found in the "Advanced" section of the router's configuration page.  2 Add a new service or rule. Click the button to add a custom service. This will open a form where you can enter information about port forwarding.
2 Add a new service or rule. Click the button to add a custom service. This will open a form where you can enter information about port forwarding. - The Name / Service Name is the name of the program for which you are forwarding the port. This name is used for your convenience only so that you can find it on the list.
- Protocol - TCP, UDP and TCP / UDP are available to choose from. To select the required option, refer to the program for which you are forwarding ports.
- The External Starting Port is the first of the range of ports that you want to open.
- The External Ending Port is the last port in the range you want to open. If you are opening one port, enter the same port in both fields.
- Check the box to use the same port range for Internal Ports, or enter the same information in the fields for Internal Ports.
- Internal IP is the IP address of the computer for which you are opening the port. In order to determine the IP address of your device, you will need to read the corresponding articles for a computer running a Windows or Mac OS X operating system.
 3 Save or apply the rule. After a few seconds, the settings will take effect. Now the program will be able to use the open port on the computer you specified.
3 Save or apply the rule. After a few seconds, the settings will take effect. Now the program will be able to use the open port on the computer you specified.
Method 4 of 4: Part Four: Blocking Websites
 1 Open the "Block Sites" menu. These settings can be found under "Security" or "Parental Controls" in the router's configuration menu. You can block access to sites from any device on your network, however, you can also allow specific devices to access such sites. You can also set up a schedule for blocking, which is especially convenient when it comes time to do your homework or when you need to concentrate on your work.
1 Open the "Block Sites" menu. These settings can be found under "Security" or "Parental Controls" in the router's configuration menu. You can block access to sites from any device on your network, however, you can also allow specific devices to access such sites. You can also set up a schedule for blocking, which is especially convenient when it comes time to do your homework or when you need to concentrate on your work.  2 Add the site to the blocked list. The settings will differ depending on the router model you are using. Some routers allow keyword blocking as well as blocking specific sites. List the sites you want to block access to.
2 Add the site to the blocked list. The settings will differ depending on the router model you are using. Some routers allow keyword blocking as well as blocking specific sites. List the sites you want to block access to.  3 Allow computers in the trust group to access blocked sites. You can check the box to add a list of trusted IP addresses that have access to blocked sites. This can be useful for parents who want access to sites that are blocked for children.
3 Allow computers in the trust group to access blocked sites. You can check the box to add a list of trusted IP addresses that have access to blocked sites. This can be useful for parents who want access to sites that are blocked for children. - Once you have checked the box, enter the list of IP addresses that will be able to access the blocked sites. To do this, see the article "How to find the internal IP address of your computer".
 4 Set up a blocking schedule. This section can be located separately from the block list setting. You can choose on which day of the week the blocking will be activated, as well as the time when the blocking will be activated. After you have entered all the data, click the "Apply" button.
4 Set up a blocking schedule. This section can be located separately from the block list setting. You can choose on which day of the week the blocking will be activated, as well as the time when the blocking will be activated. After you have entered all the data, click the "Apply" button.