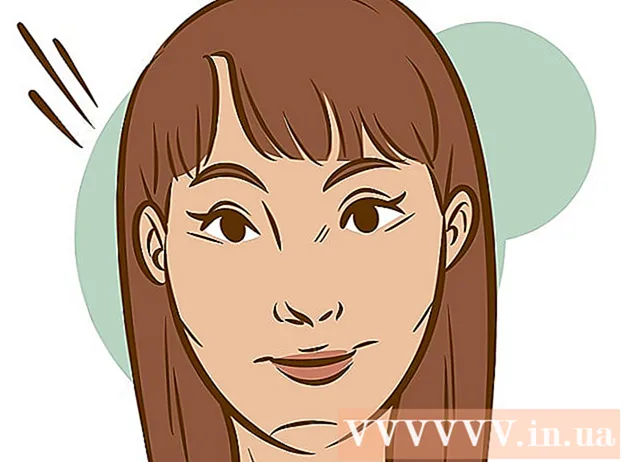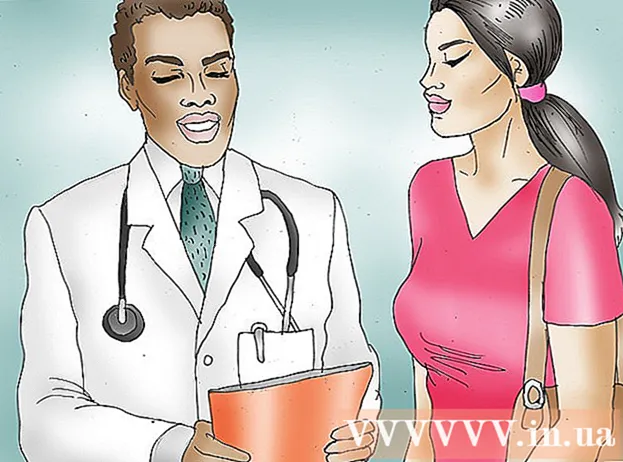Author:
Sara Rhodes
Date Of Creation:
16 February 2021
Update Date:
1 July 2024

Content
There are many parameters that you can change to make the mouse work at full power. Read this article to customize the pointer speed, style, and other mouse settings in Windows 7.
Steps
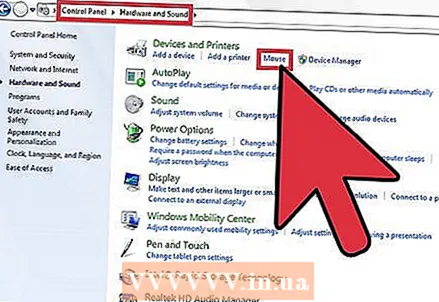 1 Click Start - Control Panel - Hardware and Sound - Mouse. A window with 5 (desktop) or 6 (laptop) tabs will open.
1 Click Start - Control Panel - Hardware and Sound - Mouse. A window with 5 (desktop) or 6 (laptop) tabs will open. 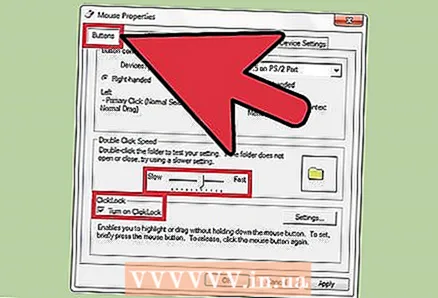 2 Click the Mouse Buttons tab. Here you can change the configuration of the buttons, adjust the double-click speed and sticky mouse button.
2 Click the Mouse Buttons tab. Here you can change the configuration of the buttons, adjust the double-click speed and sticky mouse button. - There are additional sticking settings. To open them, click "Options" in the "Sticky Mouse Button" section.
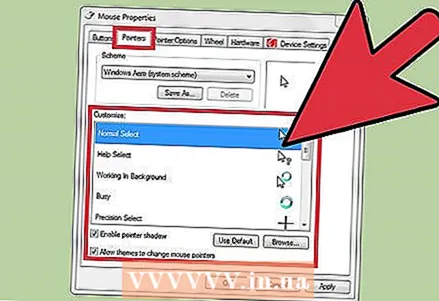 3 Click the Pointers tab. Here you can change the mouse pointers. To do this, select a specific scheme from the Schemes menu (you can view each mouse pointer icon by clicking on it). Here you can also enable pointer shadow and allow themes to change mouse pointers. Click Browse to view additional mouse pointers.
3 Click the Pointers tab. Here you can change the mouse pointers. To do this, select a specific scheme from the Schemes menu (you can view each mouse pointer icon by clicking on it). Here you can also enable pointer shadow and allow themes to change mouse pointers. Click Browse to view additional mouse pointers. 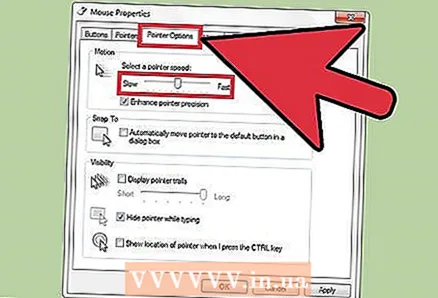 4 Click the Pointer Options tab. Here you can change the speed and precision of the pointer, set the initial position in the window, show the pointer trail, hide the pointer during keyboard input, and show the position of the pointer when you press Ctrl.
4 Click the Pointer Options tab. Here you can change the speed and precision of the pointer, set the initial position in the window, show the pointer trail, hide the pointer during keyboard input, and show the position of the pointer when you press Ctrl. 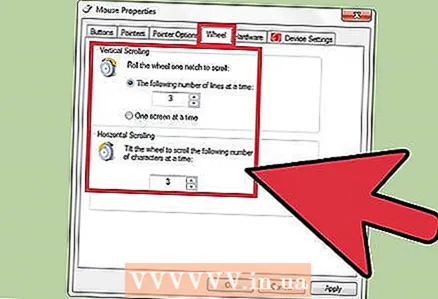 5 Open the "Wheel" tab. Here you can change the parameters of vertical and horizontal scrolling. Vertical scrolling allows you to scroll the page up or down. You can adjust the number of lines when you turn the wheel one click, or you can set it to scroll one screen (when you turn the wheel one click). Horizontal scrolling scrolls the page to the right or left and works by tilting the wheel to the side.
5 Open the "Wheel" tab. Here you can change the parameters of vertical and horizontal scrolling. Vertical scrolling allows you to scroll the page up or down. You can adjust the number of lines when you turn the wheel one click, or you can set it to scroll one screen (when you turn the wheel one click). Horizontal scrolling scrolls the page to the right or left and works by tilting the wheel to the side. 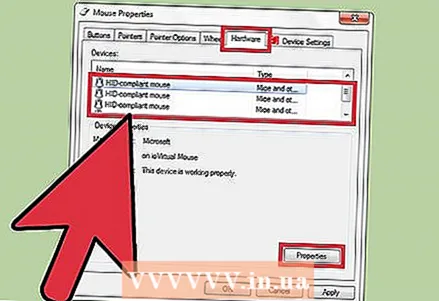 6 Click the Hardware tab. Here you can view the specifications of the mouse connected to the computer (model, driver, etc.).
6 Click the Hardware tab. Here you can view the specifications of the mouse connected to the computer (model, driver, etc.). 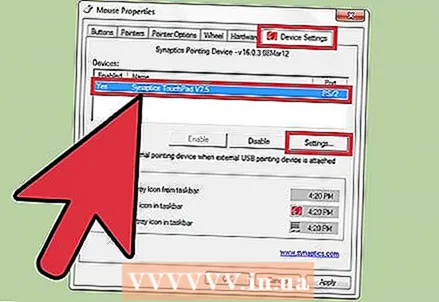 7 Open the "Touchpad" tab (this tab is only available on laptops). Click on the "Click to change touch panel settings" link. Follow the instructions to change the touch panel settings.
7 Open the "Touchpad" tab (this tab is only available on laptops). Click on the "Click to change touch panel settings" link. Follow the instructions to change the touch panel settings. 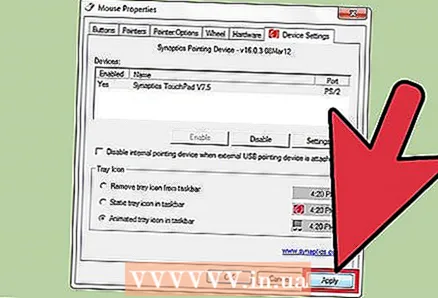 8 Click OK to save your settings or Cancel to discard your changes.
8 Click OK to save your settings or Cancel to discard your changes.
Tips
- The steps described work in other versions of Windows as well, but the menu items may differ slightly.