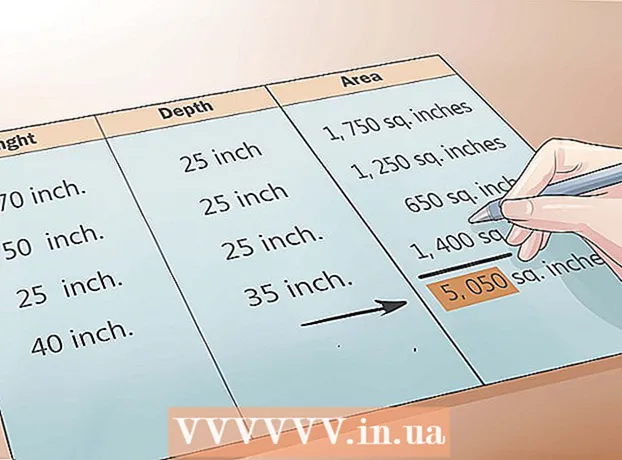Author:
Joan Hall
Date Of Creation:
27 July 2021
Update Date:
1 July 2024
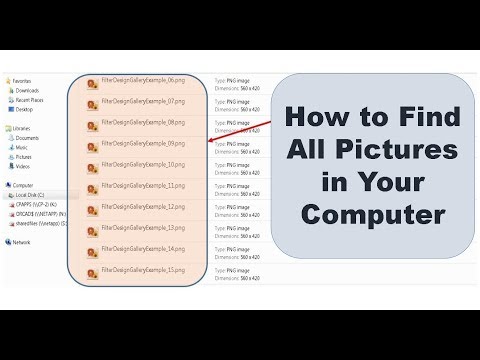
Content
- Steps
- Method 1 of 3: How to find images in Windows Photo Gallery
- Method 2 of 3: Using a Windows search engine
- Method 3 of 3: How to find pictures on Mac using Smart Folder
Memories are important to every person. A computer can store hundreds of thousands of images so that they are always at hand, but finding the right photo in so many images is not so easy. There are several ways to narrow your search to find the photos you want.
Steps
Method 1 of 3: How to find images in Windows Photo Gallery
 1 Open your photo album. Click Start> All Programs> Photo Album. The photo album window will open, which contains photos and videos. To view only photos, click Pictures. The thumbnails of the photos will appear on the screen.
1 Open your photo album. Click Start> All Programs> Photo Album. The photo album window will open, which contains photos and videos. To view only photos, click Pictures. The thumbnails of the photos will appear on the screen.  2 Enlarge the thumbnails to view the image. To do this, hover your mouse over the thumbnail. To open the full image, double-click on the thumbnail.
2 Enlarge the thumbnails to view the image. To do this, hover your mouse over the thumbnail. To open the full image, double-click on the thumbnail. - If you selected the wrong picture, click Back to return to the thumbnail list and continue your search.
 3 Find a photo using tags. If you've tagged an image, choose Tags from the navigation bar. The search bar will open. Enter the tag in the search bar to find the image you want.
3 Find a photo using tags. If you've tagged an image, choose Tags from the navigation bar. The search bar will open. Enter the tag in the search bar to find the image you want. - Tags are keywords that are assigned to the saved image.
- To tag a photo, open it. Find "Tags" at the bottom right of the details pane and select "Add Tag" and then enter a keyword.
- Tags can link to the people in the photo, the location where the photo was taken, or describe the subject of the photo, such as "animals."
 4 Find the image by the date it was created. In the navigation pane, click Created Date. Now specify the day, month or year by which you want to search for photos.
4 Find the image by the date it was created. In the navigation pane, click Created Date. Now specify the day, month or year by which you want to search for photos.
Method 2 of 3: Using a Windows search engine
 1 Run the search program. Click Start> Search> Files or Folders. If the folder names describe their contents accurately enough, you can quickly find them using the built-in Windows search engine — you don't need a third-party program.
1 Run the search program. Click Start> Search> Files or Folders. If the folder names describe their contents accurately enough, you can quickly find them using the built-in Windows search engine — you don't need a third-party program.  2 Click on "All files and folders" in the search box. Why didn't we choose the "Pictures, Music or Videos" option? Because with it you can find files, not folders. We need to find folders with the photos we want, so we are looking for folders.
2 Click on "All files and folders" in the search box. Why didn't we choose the "Pictures, Music or Videos" option? Because with it you can find files, not folders. We need to find folders with the photos we want, so we are looking for folders. - A folder is a system element that stores files.
- There are many more files than folders on any computer. Therefore, it is faster to find the folder than the file.
 3 Specify search parameters. Select the "Pictures" folder (or another folder with pictures) in the "Search in" field. Otherwise, all folders on the computer will be scanned. In the All or Part of the File Name box, enter the event or location you are looking for. If the folders have matching names, you can quickly find the folder you want.
3 Specify search parameters. Select the "Pictures" folder (or another folder with pictures) in the "Search in" field. Otherwise, all folders on the computer will be scanned. In the All or Part of the File Name box, enter the event or location you are looking for. If the folders have matching names, you can quickly find the folder you want. - Enter something like: birthday, grandmother, the park or another event or attraction.
- You can also enter part of a word (for example, grandmother or born).
Method 3 of 3: How to find pictures on Mac using Smart Folder
 1 Click on the Finder icon in the dock. This blue and white square emoticon icon is on the left side of the dock. A Finder window will open.
1 Click on the Finder icon in the dock. This blue and white square emoticon icon is on the left side of the dock. A Finder window will open.  2 Create a new smart folder. Open the File menu from the toolbar at the top of the screen. Select New Smart Folder from the menu. Another window will open, which is very similar to the Finder window. (That is, click File> New Smart Folder.)
2 Create a new smart folder. Open the File menu from the toolbar at the top of the screen. Select New Smart Folder from the menu. Another window will open, which is very similar to the Finder window. (That is, click File> New Smart Folder.)  3 Open advanced search options. Click the "+" in the upper right corner of the folder. Another toolbar appears in the Smart Folder window below the main toolbar.
3 Open advanced search options. Click the "+" in the upper right corner of the folder. Another toolbar appears in the Smart Folder window below the main toolbar.  4 Find all the photos on your computer using the additional toolbar. In this panel, the first menu is Type and the second is Any. Open the "Any" menu and select "Image" from it. The Smart Folder displays thumbnails of all the images stored on the computer. (That is, click Any> Image.)
4 Find all the photos on your computer using the additional toolbar. In this panel, the first menu is Type and the second is Any. Open the "Any" menu and select "Image" from it. The Smart Folder displays thumbnails of all the images stored on the computer. (That is, click Any> Image.)  5 Narrow your search by date. Do this if you have a lot of photos on your computer. In the Smart Folder window, in the center of the top-most toolbar, find the solid-line icon. There are 3 squares under this line, another solid line and 3 more squares. Click on the arrow next to this icon to open the menu. From the menu, select "Creation Date". The images will be sorted by the date they were taken.
5 Narrow your search by date. Do this if you have a lot of photos on your computer. In the Smart Folder window, in the center of the top-most toolbar, find the solid-line icon. There are 3 squares under this line, another solid line and 3 more squares. Click on the arrow next to this icon to open the menu. From the menu, select "Creation Date". The images will be sorted by the date they were taken. - Find photos taken on a specific date using the Type menu.Click File> New Smart Folder> +> Type> Created Date> During. Now specify a specific date or date range; you can also select all dates before or after a specific day, or photos taken during a week, month, or year.
- To search for a specific date, select the "Exactly", "Before" or "After" option and enter the date in the right field.
- Thumbnails of all files (not just images) that are stored on the computer and that were created during the specified time range are displayed. Therefore, browse the found files and find images among them.
 6 Save the smart folder for future reference. Click "Save" in the upper right corner of the window (next to the "+" button). A window will open in which enter the name of the folder and specify the folder to save it.
6 Save the smart folder for future reference. Click "Save" in the upper right corner of the window (next to the "+" button). A window will open in which enter the name of the folder and specify the folder to save it. - Now, to find the photo you want, just open this smart folder.