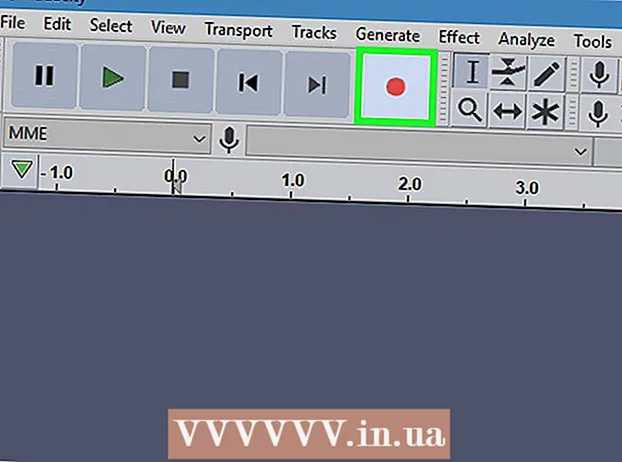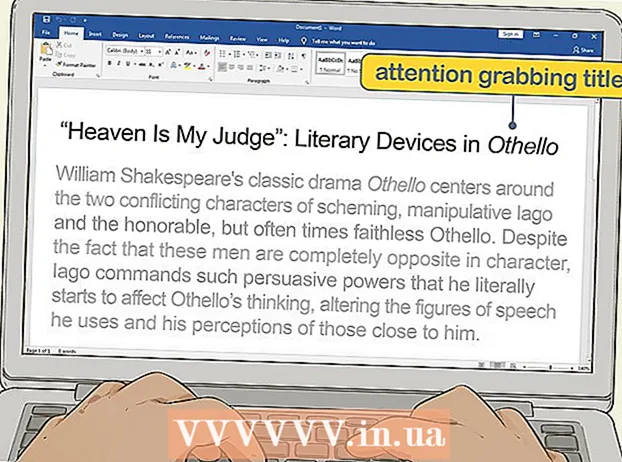Author:
Carl Weaver
Date Of Creation:
21 February 2021
Update Date:
1 July 2024
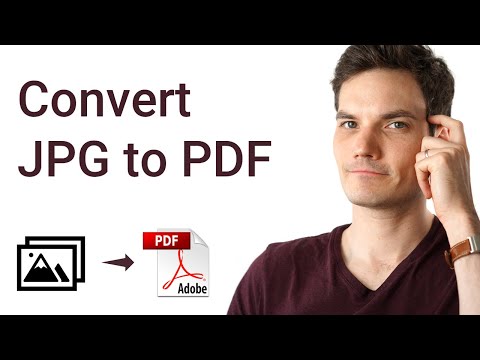
Content
- Steps
- Method 1 of 4: On Windows
- Method 2 of 4: On Mac OS X
- Method 3 of 4: On iPhone
- Method 4 of 4: On an Android device
- Tips
- Warnings
This article will show you how to convert an image (such as a JPG or PNG file) to a PDF file. You can do this on your Windows computer and Mac OS X, as well as your iPhone and Android device.
Steps
Method 1 of 4: On Windows
 1 Open the start menu
1 Open the start menu  . Click on the Windows logo in the lower left corner of the screen.
. Click on the Windows logo in the lower left corner of the screen. - Alternatively, you can right-click the image and choose Open With> Photos from the menu to open the image in the Photos application. In this case, go to the step "Click on the Print icon".
 2 Enter photos. This will search for Photos, which stores all your images.
2 Enter photos. This will search for Photos, which stores all your images.  3 Click on Photos. You will find this program at the top of the Start menu.
3 Click on Photos. You will find this program at the top of the Start menu.  4 Select an image to convert to PDF. Click on the desired image to open it.
4 Select an image to convert to PDF. Click on the desired image to open it. - If the PDF file will include multiple images, click Select at the top right of the Photos window, and then click each photo you want.
 5 Click on the "Print" icon. It looks like a printer and is located in the upper right side of the window. The Print menu opens.
5 Click on the "Print" icon. It looks like a printer and is located in the upper right side of the window. The Print menu opens. - You can also click Ctrl+P.
 6 Select the Microsoft Print to PDF printer. Do this in the "Printer" drop-down menu.
6 Select the Microsoft Print to PDF printer. Do this in the "Printer" drop-down menu.  7 Click on Seal. It's near the bottom of the menu. A window will open.
7 Click on Seal. It's near the bottom of the menu. A window will open.  8 Enter a name for the PDF file. Do this in the File Name text box at the bottom of the window.
8 Enter a name for the PDF file. Do this in the File Name text box at the bottom of the window.  9 Select a folder to save the PDF file. Click on the desired folder on the left side of the window.
9 Select a folder to save the PDF file. Click on the desired folder on the left side of the window.  10 Click on Save. It's in the lower-right corner of the window. The PDF file will be created and saved in the specified folder.
10 Click on Save. It's in the lower-right corner of the window. The PDF file will be created and saved in the specified folder.
Method 2 of 4: On Mac OS X
 1 Start the Viewer. Click the magnifying glass above multiple photos in your Dock.
1 Start the Viewer. Click the magnifying glass above multiple photos in your Dock. - If this icon is not in the dock, enter viewing in Spotlight
 , and then double-click View in the search results.
, and then double-click View in the search results.
- If this icon is not in the dock, enter viewing in Spotlight
 2 Select an image to convert to PDF. In the window that opens, go to the folder with the pictures, and then click on the desired image.
2 Select an image to convert to PDF. In the window that opens, go to the folder with the pictures, and then click on the desired image. - To select multiple images, hold down ⌘ Command and click on each desired picture.
 3 Click on Open. It's in the lower-right side of the window. The photos will open in Preview.
3 Click on Open. It's in the lower-right side of the window. The photos will open in Preview.  4 Open the menu File. It's in the upper left corner of the screen.
4 Open the menu File. It's in the upper left corner of the screen. - If you want to change the order of your photos, drag them up or down in the sidebar.
 5 Click on Seal. It's near the bottom of the File menu.
5 Click on Seal. It's near the bottom of the File menu.  6 Open the menu PDF. It's in the lower left corner of the window.
6 Open the menu PDF. It's in the lower left corner of the window. - If you need to change print options (such as photo orientation), click Show Details at the bottom of the window.
 7 Click on Save as PDF. It's in the drop-down menu. A window will open.
7 Click on Save as PDF. It's in the drop-down menu. A window will open.  8 Enter a name for the PDF file. Do this in the File Name text box.
8 Enter a name for the PDF file. Do this in the File Name text box.  9 Select a folder to save the PDF file (if necessary). In the left part of the window, click on the required folder (for example, on "Desktop").
9 Select a folder to save the PDF file (if necessary). In the left part of the window, click on the required folder (for example, on "Desktop").  10 Click on Save. It's in the lower-right corner of the window. The PDF file will be created and saved in the specified folder.
10 Click on Save. It's in the lower-right corner of the window. The PDF file will be created and saved in the specified folder.
Method 3 of 4: On iPhone
 1 Launch the Photos app. Click on the multi-colored chamomile icon.
1 Launch the Photos app. Click on the multi-colored chamomile icon.  2 Select a photo. Tap the album with the photo you want, and then tap the photo you want to convert to PDF. The photo will open.
2 Select a photo. Tap the album with the photo you want, and then tap the photo you want to convert to PDF. The photo will open. - In the lower right corner of the screen, click on the "Albums" tab.
- If you want to select multiple photos, tap Select in the upper right corner of the screen and then tap each photo you want.
 3 Click "Share"
3 Click "Share"  . It's in the lower-left corner of the screen. A pop-up menu will appear.
. It's in the lower-left corner of the screen. A pop-up menu will appear.  4 Tap Seal. You will find this printer-shaped icon on the bottom menu bar.
4 Tap Seal. You will find this printer-shaped icon on the bottom menu bar.  5 View the (preview) PDF file. At the bottom of the Printer Settings page, enlarge the preview window (fingers apart) to view the photo in PDF format.
5 View the (preview) PDF file. At the bottom of the Printer Settings page, enlarge the preview window (fingers apart) to view the photo in PDF format. - If iPhone has 3D Touch, tap the preview window to open it on a new page, and then tap and hold the page to preview the photo in PDF format.
 6 Click on the Share icon
6 Click on the Share icon  . It's in the upper right corner of the screen. A menu will open at the bottom of the screen.
. It's in the upper right corner of the screen. A menu will open at the bottom of the screen.  7 Tap Save. This folder-shaped icon is on the bottom menu bar. A list of available storages will open.
7 Tap Save. This folder-shaped icon is on the bottom menu bar. A list of available storages will open.  8 Select a repository for the PDF file. Click on the folder where you want to save the PDF file.
8 Select a repository for the PDF file. Click on the folder where you want to save the PDF file. - If you tap On iPhone, you can select a folder on your iPhone.
 9 Tap Add. It's in the upper right corner of the screen. The PDF file will be created and saved in the specified folder.
9 Tap Add. It's in the upper right corner of the screen. The PDF file will be created and saved in the specified folder.
Method 4 of 4: On an Android device
 1 Download a free app to convert images to PDF. Launch the Play Store app
1 Download a free app to convert images to PDF. Launch the Play Store app  and then follow these steps:
and then follow these steps: - tap the search bar;
- enter image to pdf and press "Return" or "Find";
- Click on the Image to PDF Converter app, which looks like a sun with two mountains;
- tap "Install";
- click "Accept" when prompted.
 2 Run the installed application. Click "Open" in the Play Store or tap the application icon in the Application Bar.
2 Run the installed application. Click "Open" in the Play Store or tap the application icon in the Application Bar.  3 Tap +. It's in the upper-left corner of the screen. A list of Android device image stores will open.
3 Tap +. It's in the upper-left corner of the screen. A list of Android device image stores will open.  4 Select an album. Click on the album or vault with the images you want.
4 Select an album. Click on the album or vault with the images you want.  5 Select images to convert to PDF. Touch each desired image. A check mark appears in the lower right corner of each selected image.
5 Select images to convert to PDF. Touch each desired image. A check mark appears in the lower right corner of each selected image.  6 Tap ✓. It's in the upper right corner of the screen. The photos will be added to the list, which will be converted to a PDF file.
6 Tap ✓. It's in the upper right corner of the screen. The photos will be added to the list, which will be converted to a PDF file.  7 Click "Convert". This arrow and sheet of paper icon is at the top of the screen. The PDF page will open.
7 Click "Convert". This arrow and sheet of paper icon is at the top of the screen. The PDF page will open.  8 Tap Save as PDF. It's a blue button at the bottom of the screen. The selected images will be converted to a PDF file, which will be saved in the Image to PDF Converter application folder in the device memory or SD card.
8 Tap Save as PDF. It's a blue button at the bottom of the screen. The selected images will be converted to a PDF file, which will be saved in the Image to PDF Converter application folder in the device memory or SD card.
Tips
- It is convenient to store several related images in PDF files (for example, a photo of the front and back sides of a driver's license or a photo of passport pages).
Warnings
- The size of the PDF file is smaller than the size of the images, because the quality of the images deteriorates during conversion.