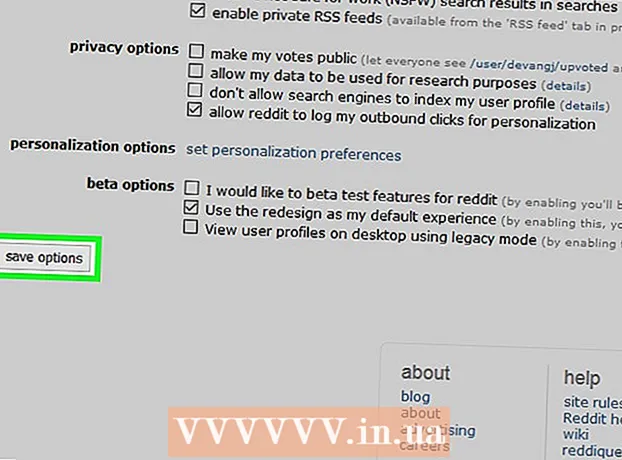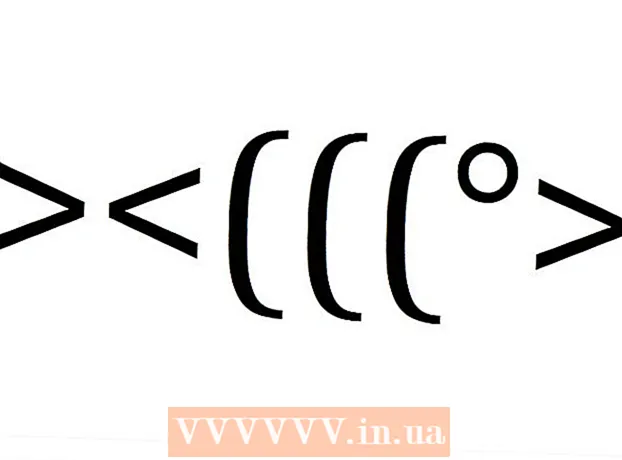Author:
Clyde Lopez
Date Of Creation:
26 June 2021
Update Date:
1 July 2024

Content
- Steps
- Part 1 of 2: Copy and Paste Data from Excel to Word
- Part 2 of 2: Insert a chart from Excel into Word
Do you want to convert Excel document to Microsoft Word document? Excel does not contain functions for converting to Word, and Word cannot open Excel files directly. However, the Excel spreadsheet can be copied and pasted into Word, and then saved as a Word document. Read this tutorial to learn how to insert an Excel spreadsheet into a Word document.
Steps
Part 1 of 2: Copy and Paste Data from Excel to Word
 1 Copy Excel data. Click and select the contents of the cells that you would like to place in the Word document, and then click Ctrl + C.
1 Copy Excel data. Click and select the contents of the cells that you would like to place in the Word document, and then click Ctrl + C. - Click on Ctrl + Ato select all the data in the table, and then press Ctrl + C.
- You can also open the Edit menu and then click Copy.
- If you're on a Mac, click ⌘ Command + Cto copy the data.
- In addition to copying and pasting data, you can also copy and paste charts from Excel to Word.
 2 Paste data from Excel to Word. In a Word document, move the cursor to where you want to copy the table, and then click Ctrl + V... The table will be inserted into Word.
2 Paste data from Excel to Word. In a Word document, move the cursor to where you want to copy the table, and then click Ctrl + V... The table will be inserted into Word. - You can also open the Edit menu and then choose the Paste command.
- If you're on a Mac, click ⌘ Command + V to insert.
 3 Select a paste option. Click the Paste Options button in the lower-right corner of the table to see the different paste options.
3 Select a paste option. Click the Paste Options button in the lower-right corner of the table to see the different paste options. - If you do not have the Paste Options button, then it is inactive. To enable it, go to Word's Options and open the Advanced tab. In the Cut, Copy, and Paste section, select the Show Paste Options Buttons check box to add validation.
 4 Click Keep Source Formatting to use the Excel table style.
4 Click Keep Source Formatting to use the Excel table style. 5 Click Use Destination Styles to use the Word table style.
5 Click Use Destination Styles to use the Word table style. 6 Create a linked Excel table. Word has a feature that allows it to create links to other Office files. This means that when you make changes to the Excel file, the copied table in Word will also be updated. Click Link and Keep Source Formatting or Link and Use Target Styles to create a linked Excel table.
6 Create a linked Excel table. Word has a feature that allows it to create links to other Office files. This means that when you make changes to the Excel file, the copied table in Word will also be updated. Click Link and Keep Source Formatting or Link and Use Target Styles to create a linked Excel table. - Both of these options combine the original styles for the other two paste options.
 7 Click Save Text Only to paste the Excel content without formatting.
7 Click Save Text Only to paste the Excel content without formatting.- By using this option, you will ensure that each line will be on a separate paragraph, and the columns will be separated by spaces.
Part 2 of 2: Insert a chart from Excel into Word
 1 From your Excel sheet, click on the chart to select it, and then click Ctrl + Cto copy.
1 From your Excel sheet, click on the chart to select it, and then click Ctrl + Cto copy. 2 Go to Word and click Ctrl + Vto insert a chart.
2 Go to Word and click Ctrl + Vto insert a chart. 3 Select a paste option. Click the Paste Options button in the lower-right corner of the table to see the different paste options.
3 Select a paste option. Click the Paste Options button in the lower-right corner of the table to see the different paste options. - Unlike pasting Excel data, when pasting a chart, there are two different sets of options to choose from. You can change the chart options as well as the formatting options.
 4 Click Link Data to update the graph as the Excel file is refreshed.
4 Click Link Data to update the graph as the Excel file is refreshed. 5 Click Embed Workbook so that you can open the Excel file from the chart itself.
5 Click Embed Workbook so that you can open the Excel file from the chart itself.- To open an Excel file through a chart, right-click the chart and then click the Edit Data button. The original Excel file will open.
 6 Click Picture to insert the graph as a static image that will not update when changes are made to the Excel file.
6 Click Picture to insert the graph as a static image that will not update when changes are made to the Excel file. 7 Click Keep Source Formatting to use the Excel table style.
7 Click Keep Source Formatting to use the Excel table style. 8 Click Use Target Theme to use the Word table style.
8 Click Use Target Theme to use the Word table style.