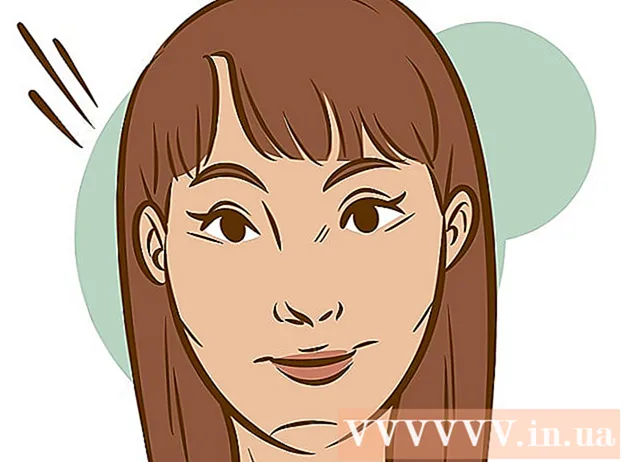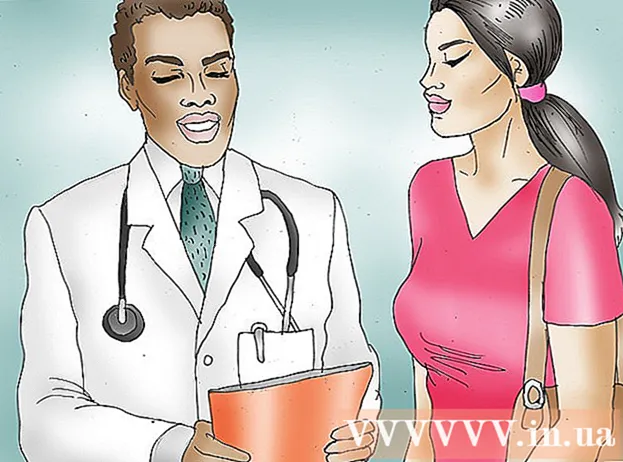Author:
Carl Weaver
Date Of Creation:
26 February 2021
Update Date:
1 July 2024

Content
- Steps
- Method 1 of 3: How to create a shortcut
- Method 2 of 3: How to Change EXE File Icon Using Resource Hacker
- Method 3 of 3: How to Change the EXE File Icon Using GConvert
- Tips
- Warnings
This article will show you how to change the EXE file icon on a Windows computer. You cannot change the icon of the EXE file itself, but you can create a shortcut to the EXE file and change its icon. Use Resource Hacker to change the icon of the EXE file itself. In this article, we are going to show you how to change the EXE file icon on a Windows computer. Typically, you cannot change the icon for the EXE file itself, but you can create a shortcut to that file and change the shortcut icon. If you need to change the icon of the EXE file itself, use Resource Hacker or GConvert.
Steps
Method 1 of 3: How to create a shortcut
1 Understand the principle of this method. You can only change the icon of the EXE files themselves using a third-party program, so create a shortcut to the EXE file on the desktop, and then change the icon of the shortcut. In this case, the EXE file will be located in a folder, and you will run this file using a shortcut on the desktop.
- After you create a shortcut on the desktop, you cannot move the EXE file, as in this case the shortcut will stop working.
- Desktop shortcuts can be moved to any folder.
2 Make sure you have an icon file. Instead of a regular image, you will need an ICO format icon file that you use for the shortcut icon. To find the icon file, in a search engine, enter ico icon file, open the relevant website, find the desired ICO file, click "Download" or "Download" (or a similar option).
- Make sure the downloaded file is in ICO format and not JPG or PNG. Only ICO files can be used as icons.
- You can also create your own icon.
- It is best to store the icon file in a folder that will not go anywhere (for example, the Pictures folder) to prevent the shortcut icon from disappearing due to accidentally moving the icon file.
3 Right click on the desktop. A menu will open. Click in an empty space on the desktop, not a file, taskbar, or folder.
- If the mouse does not have a right button, click on the right side of the mouse or click with two fingers.
- If your computer has a trackpad (not a mouse), tap it with two fingers, or press the lower-right side of the trackpad.
4 Please select Create. It's at the top of the menu. A pop-up menu will appear.
5 Click on Label. You will find this option in the menu. A new window will open.
6 Click on Overview. It's in the middle of the window (to the right of the name bar).
7 Select the EXE file. Navigate to the EXE folder in the pop-up window, and then click on the EXE to select it.
8 Click on OK. The EXE file will be selected as the file for which a shortcut will be created.
9 Click on Further, and then enter a name for the shortcut.
10 Click on To complete. You will find this option in the lower right corner of the window. A shortcut to the EXE file will appear on the desktop.
11 Right click on the shortcut. A menu will open.
12 Click on Properties. You will find this option at the bottom of the menu.
13 Click on Change Icon. You will find this option at the bottom of the popup.
- If this option is grayed out, first click on the Shortcut tab at the top of the window.
14 Click on Overview. The Explorer window will open.
15 Select the icon file. Click on the downloaded or generated icon file.
16 Click on Open. This button is at the bottom of the window.
17 Click on OK. This button is at the bottom of the pop-up window.
18 Click on Apply > OK. The shortcut icon changes to the selected icon.
- Get rid of the arrow on the label if you want.
Method 2 of 3: How to Change EXE File Icon Using Resource Hacker
1 Make sure you have an icon file. Instead of a regular image, you will need an ICO format icon file that you use for the EXE icon. To find the icon file, enter ico icon file, open the relevant website, find the desired ICO file, click "Download" or "Download" (or a similar option).
- Make sure the downloaded file is in ICO format and not JPG or PNG. Only ICO files can be used as icons.
- You can also create your own icon.
- It is best to store the icon file in a folder that will not go anywhere (for example, the Pictures folder) to prevent the EXE icon from disappearing from accidentally moving the icon file.
2 Download and install Resource Hacker. Resource Hacker is a freeware program that supports Windows and allows you to edit the parameters of EXE files, including icons. To download and install this program, go to http://www.angusj.com/resourcehacker/ in your computer's web browser, then follow these steps:
- click the blue Download link at the top of the page;
- click EXE install and then select a download folder if prompted;
- double click on the downloaded installation file;
- follow the instructions on the screen.
3 Run the Resource Hacker program. Open the start menu, in the search bar, type resource hacker and click on "Resource Hacker" at the top of the start menu.
4 Click on File (File). You will find this menu in the upper left corner of the Resource Hacker window. A menu will open.
5 Click on Open (Open). You will find this option at the top of the File menu.
6 Select the desired EXE file. In the left pane of the window, open the folder with the desired EXE file, and then click on it.
- If the EXE file is stored in a subfolder, open multiple folders to navigate to it.
7 Click on Open. You will find this button at the bottom of the window. The EXE file will open in the Resource Hacker window.
8 Open the "Icon" folder. Click on it in the left pane of the Resource Hacker window.
9 Go to the tab Action (Action). You will find it in the upper left corner of the window. A menu will open.
10 Click on Replace Icon (Replace Icon). You will find this option in the center of the Action menu.
11 Click on Open file with new icon (Open file with new icon). You will find this option at the top of the Replace Icon window.A new window will open - select a new icon in it.
12 Select an icon. Click on the icon file (ICO file); you can also click on another EXE file to use its icon.
- You may need to click on a folder in the left pane of the window first.
13 Click on Open. The icon you selected will open in Resource Hacker.
14 Click on Replace (Replace). You will find this button on the right side of the Resource Hacker window.
- You may first have to select the type of icon (on the left of the screen) and then click on "Replace".
15 Save your changes. Open the File menu and click Save. The icon you selected will replace the EXE file icon.
Method 3 of 3: How to Change the EXE File Icon Using GConvert
1 Make sure you have an icon file. Instead of a regular image, you will need an ICO format icon file that you use for the EXE icon. To find the icon file, in a search engine, enter ico icon file, open the relevant website, find the desired ICO file, click "Download" or "Download" (or a similar option).
- Make sure the downloaded file is in ICO format and not JPG or PNG. Only ICO files can be used as icons.
- You can also create your own icon.
- It is best to store the icon file in a folder that will not go anywhere (for example, the Pictures folder) to prevent the EXE icon from disappearing from accidentally moving the icon file.
2 Download and install GConvert. Go to https://www.gdgsoft.com/download/gconvert.aspx in your computer's web browser, then follow these steps:
- click on the "Site 1" link and then select a download folder if prompted;
- double click on the downloaded file;
- click "Yes" when prompted;
- Click “Instant Install” and then follow the instructions on the screen.
3 Run the GConvert program. Double-click the folder-shaped shortcut on your desktop.
- A shortcut to the GConvert program will be added to the desktop by default.
4 Click on Continue (Continue) when prompted. You will be taken to the main GConvert window.
5 Click on Tools (Tools). It's a tab at the top of the window. A menu will open.
6 Click on Modify icons in EXE / DLL (Change EXE / DLL files icons). You will find this option at the bottom of the menu. A new window will open.
7 Click the Browse icon. It's a folder-shaped icon on the right side of the window.
8 Select the EXE file. In the Explorer window that opens, navigate to the folder with the desired EXE file and click on it to select.
9 Click on Open. It's in the lower-right corner of the window.
10 Select the current icon. Click on the icon in the center of the window.
11 Click on Modify selected icon (Change the selected icon). It's at the bottom of the window. Another Explorer window will open.
12 Select an icon. In the Explorer window, navigate to the folder with the icon file and click on it to select.
13 Click on Open. It's in the bottom-right corner of the page.
14 Click on Close and open in GConvert (Close and open in GConvert). It's at the bottom of the window. The EXE file icon will change to a new one, and the contents of the EXE file will open in the GConvert window.
15 Close the GConvert program. When the EXE file is loaded into GConvert, click on the red circle in the upper right corner of the GConvert window to close it. The icon you selected will replace the EXE file icon.
- You can also delete the .bak file that appears on the desktop when you select a new icon for the EXE file.
- It may take a few minutes for the EXE file icon to change. You can also reopen GConvert to speed up the icon change.
Tips
- Get rid of the arrows on the labels if you want. This can be done in the Windows settings.
Warnings
- If you move the EXE file, the shortcut will stop working.