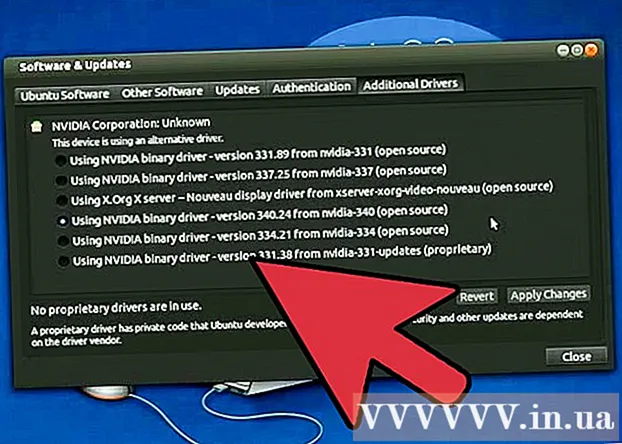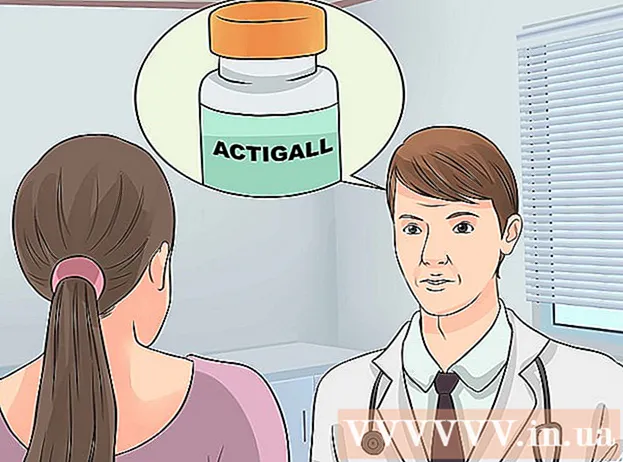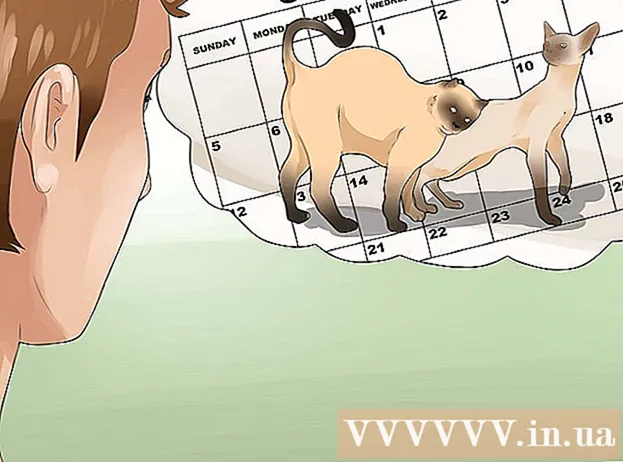Author:
Ellen Moore
Date Of Creation:
18 January 2021
Update Date:
1 July 2024
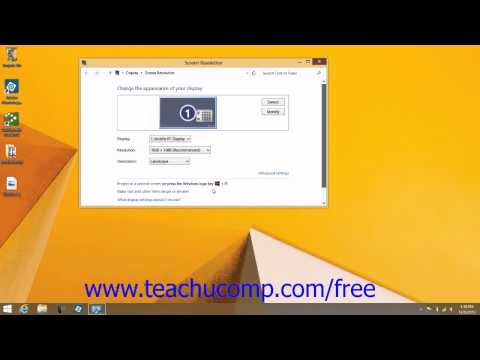
Content
Windows automatically sets the screen resolution to match the monitor resolution. If you need to change the resolution manually, do it in the display settings. By setting the resolution you want, you can get the most out of your monitor.
Steps
Method 1 of 2: Settings
 1 Click on the "Start" button. It is located in the lower left corner of the screen.
1 Click on the "Start" button. It is located in the lower left corner of the screen.  2 Enter "parameters".
2 Enter "parameters". 3 A gear icon appears in the search results, indicating the Options option. Click on this icon.
3 A gear icon appears in the search results, indicating the Options option. Click on this icon.  4 Click Computer and Devices> Display. You will find a resolution slider on the right side of the window.
4 Click Computer and Devices> Display. You will find a resolution slider on the right side of the window. 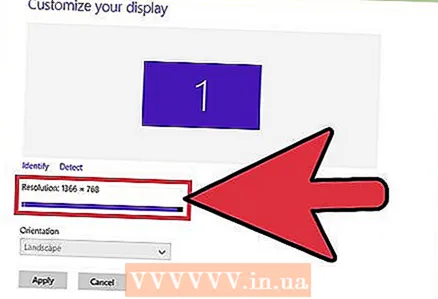 5 Click on the slider to find the recommended resolution. The word “recommended” will appear at the appropriate resolution (this is the resolution of the monitor).
5 Click on the slider to find the recommended resolution. The word “recommended” will appear at the appropriate resolution (this is the resolution of the monitor). - Often times, the screen resolution is already set to the recommended level. In this case, just close the preferences window.
 6 Click Apply. A preview window will open.
6 Click Apply. A preview window will open. - If you don't like the resolution in the preview window, click Cancel and choose a different resolution.
 7 Click Save Changes when you find the permission you want. The changes made will be saved.
7 Click Save Changes when you find the permission you want. The changes made will be saved.
Method 2 of 2: Control Panel
 1 Open the Start screen. Click on the Windows logo button in the lower left corner of the screen.
1 Open the Start screen. Click on the Windows logo button in the lower left corner of the screen.  2 Enter "control panel". This will search for Control Panel.
2 Enter "control panel". This will search for Control Panel.  3 Click on "Control Panel". A new window will open. Open the "Appearance and Personalization" section. Its icon looks like a monitor with multi-colored stripes.
3 Click on "Control Panel". A new window will open. Open the "Appearance and Personalization" section. Its icon looks like a monitor with multi-colored stripes.  4 Click on "Adjust Screen Resolution". A new window will open.
4 Click on "Adjust Screen Resolution". A new window will open. 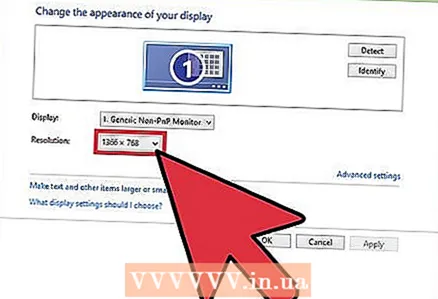 5 Open the Resolution menu. In it you will find all the available screen resolutions.
5 Open the Resolution menu. In it you will find all the available screen resolutions. 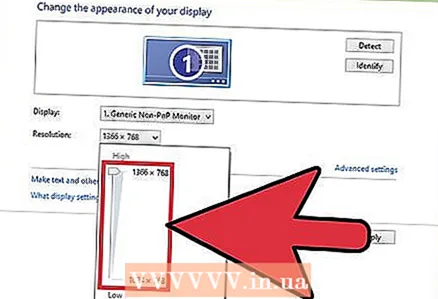 6 Select the resolution you want. Drag the scroll bar up or down to select the desired resolution.
6 Select the resolution you want. Drag the scroll bar up or down to select the desired resolution. - It is better to choose the recommended resolution, namely the resolution of the monitor. If you do not know the resolution of your monitor, find it in the instructions or on the web.
 7 Click Apply. A preview window will open.
7 Click Apply. A preview window will open. - If you don't like the resolution in the preview window, click Cancel to choose a different resolution.
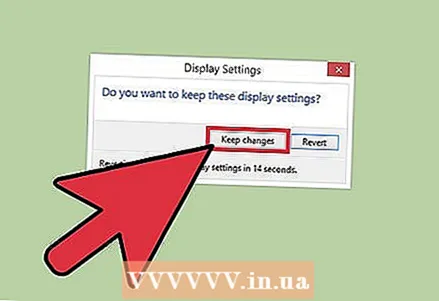 8 Click "Save Changes". The changes will take effect.
8 Click "Save Changes". The changes will take effect.
Tips
- The higher the resolution, the clearer the picture will be on the screen. A high resolution allows a larger image to be displayed on the screen, but its elements will appear smaller.
- The lower the resolution, the less clear the image will be. A lower resolution allows you to display a smaller image, but its elements will appear larger.