Author:
William Ramirez
Date Of Creation:
16 September 2021
Update Date:
1 July 2024
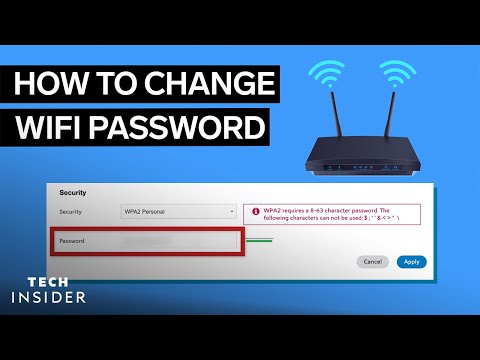
Content
Wi-Fi keeps you connected, but poorly secured Wi-Fi can put your personal information at risk. To protect your personal information, change the password on your router regularly. Plus, changing your password will help you keep your network safe from tricky neighbors! If your neighbors are connected to you, you will probably notice this, since your bandwidth will drop - speed, in other words. In this article, you will learn how to change the password on Wi-Fi.
Steps
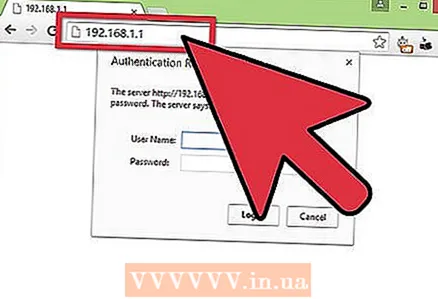 1 Open the router's configuration page. This can be done using a browser if the computer is connected to a network. If you do not know the password and cannot open the configuration page via Wi-Fi, you need to connect directly to the router using an Ethernet cable. This will "bypass" the need to use a password.
1 Open the router's configuration page. This can be done using a browser if the computer is connected to a network. If you do not know the password and cannot open the configuration page via Wi-Fi, you need to connect directly to the router using an Ethernet cable. This will "bypass" the need to use a password. - Routers have the following addresses: 192.168.1.1, 192.168.0.1, or 10.0.1.1 (for Apple). Enter one of the addresses into the address bar of your browser.
- If none of the above addresses helped you open the router's configuration page, open a command prompt by pressing the Win + R keys and enter the command cmd... After that, a command line will open, in which you need to enter ipconfig and press Enter. Find the active connection and the default gateway address in the list. This will be the address of your router.
- If all else fails, press and hold the Reset button for about 30 seconds to restore the default settings of the router. Then find the default configuration address for your router model and enter it into the address bar of your browser.
- Some routers come with software (usually a disk).If you previously installed the software for the router yourself, then you can use it instead of the browser interface.
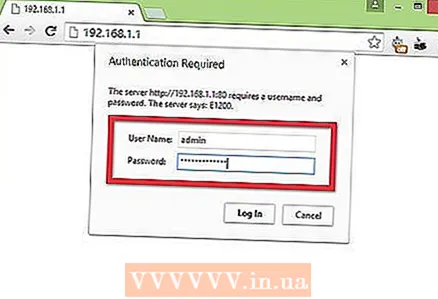 2 Enter your username and password. Any router will require a username and password before you can access the network settings. If you did not change the password when you first set up the router, most likely the username is “admin”, and the password can be “admin” or “password” (without quotes). Different models may have different passwords, so look for your router model on the Internet to find out the exact login information.
2 Enter your username and password. Any router will require a username and password before you can access the network settings. If you did not change the password when you first set up the router, most likely the username is “admin”, and the password can be “admin” or “password” (without quotes). Different models may have different passwords, so look for your router model on the Internet to find out the exact login information. - If you changed your password for a long time and forgot it, or if you got someone else's router, and the former owner did not reset it to factory settings, then press and hold the Reset button for about 30 seconds. This will reset the router to its default settings, allowing you to enter the original username and password to login.
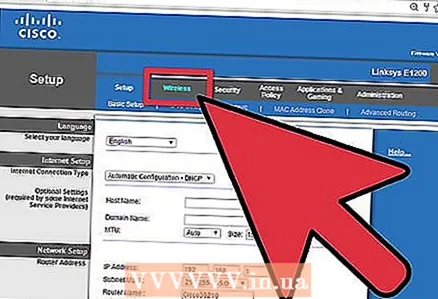 3 Click the Wireless tab. Once you enter the router settings page, find the Wireless tab. The exact name of the tab depends on the manufacturer, but most often it is "Wireless" or "Wireless Settings / Setup".
3 Click the Wireless tab. Once you enter the router settings page, find the Wireless tab. The exact name of the tab depends on the manufacturer, but most often it is "Wireless" or "Wireless Settings / Setup". - If there are multiple items on the Wireless tab, open Wireless Security.
 4 Change your password. Find a box titled "Password", "Passphrase" or "Shared Key". Here you need to enter your new password. For some routers, the password must be entered twice to make sure you entered it correctly.
4 Change your password. Find a box titled "Password", "Passphrase" or "Shared Key". Here you need to enter your new password. For some routers, the password must be entered twice to make sure you entered it correctly. - Come up with a strong password that will be difficult, if not impossible (which is better) to guess. It should not be associated with something personal, it is necessary to use a large number of numbers, different cases and symbols, like "!", "$" And "#".
- A complex password must not be shorter than eight characters.
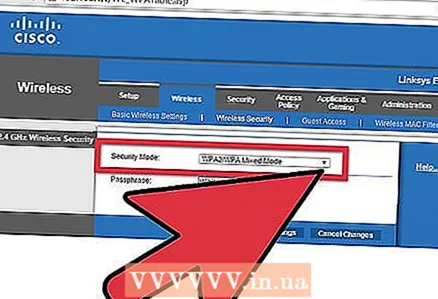 5 Check the security type. There are three main types of wireless encryption: WEP, WPA, and WPA2. For maximum network security, it is best to use WPA2. Older routers may have problems connecting via WPA2, so use WPA or WPA / WPA2. It is strongly NOT recommended to use WEP encryption as it is very easy to crack (a WEP password can be cracked in less than 30 minutes).
5 Check the security type. There are three main types of wireless encryption: WEP, WPA, and WPA2. For maximum network security, it is best to use WPA2. Older routers may have problems connecting via WPA2, so use WPA or WPA / WPA2. It is strongly NOT recommended to use WEP encryption as it is very easy to crack (a WEP password can be cracked in less than 30 minutes). 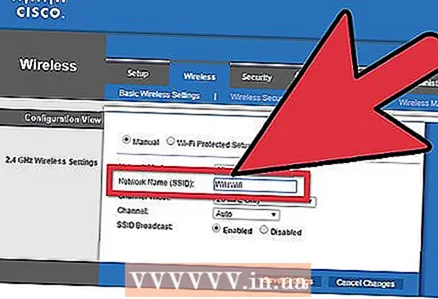 6 Change the network name. Once you're in the settings, it's worth taking the time to change the network name if you haven't already. The name should not contain personal information, as it will be visible within the range of your network. The name change will stop people trying to connect to your network. Routers with the default network name are much easier to hack.
6 Change the network name. Once you're in the settings, it's worth taking the time to change the network name if you haven't already. The name should not contain personal information, as it will be visible within the range of your network. The name change will stop people trying to connect to your network. Routers with the default network name are much easier to hack. 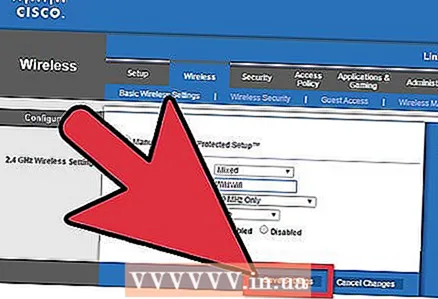 7 Save the settings. After entering the new password, click the Apply or Save button. The button is located differently for different routers, but most often it is located at the beginning or at the end of the page. The changes will take effect after a few seconds, during which the devices connected to the network are disconnected.
7 Save the settings. After entering the new password, click the Apply or Save button. The button is located differently for different routers, but most often it is located at the beginning or at the end of the page. The changes will take effect after a few seconds, during which the devices connected to the network are disconnected. - After you make changes to the settings, you can connect to the wireless network using the new password.
Tips
- Change the network name to anything other than your real name. People within reach of your network will see its name.
Warnings
- Make sure your password is strong. Never use passwords: "password", "12345", dates and names that are easy to guess, and never leave the router without a password at all!
Similar articles
- How to change password on DLink WiFi router
- How to create a wireless network
- How to put a password on Wi-Fi
- How to change the name of the wireless network
- How to find a forgotten WiFi password



