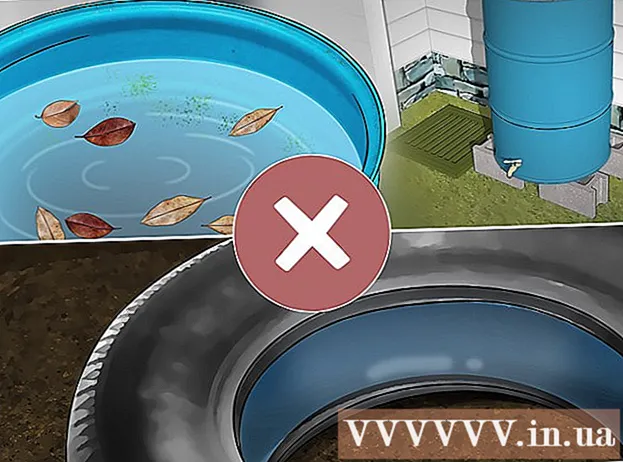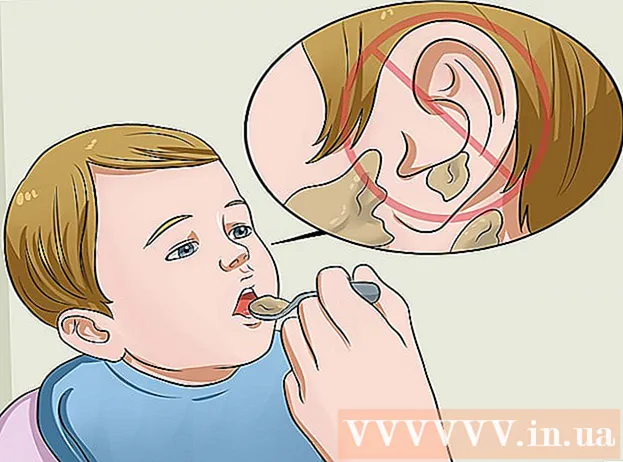Author:
Carl Weaver
Date Of Creation:
24 February 2021
Update Date:
1 July 2024

Content
- Steps
- Method 1 of 3: Change Password (iPhone, iPad, iPod)
- Method 2 of 3: Change your password (any device)
- Method 3 of 3: Reset a Forgotten Password
- Similar articles
Apple has combined all of its services, including your iTunes purchases, under one account - Apple ID. If you created an iTunes account, it is now an Apple ID, but it still performs the same function. You can easily change your password through the Apple ID website from your computer or iOS device.
Steps
Method 1 of 3: Change Password (iPhone, iPad, iPod)
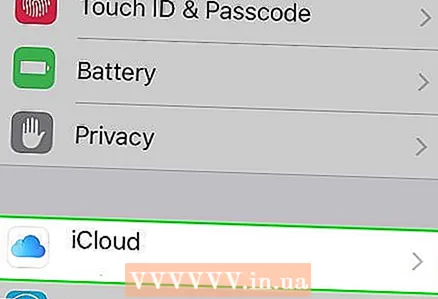 1 Go to iCloud. You can change the iTunes password directly from your iPhone, provided that you know the current password. If you don't know your current password, try resetting it.
1 Go to iCloud. You can change the iTunes password directly from your iPhone, provided that you know the current password. If you don't know your current password, try resetting it. - Open the Settings menu and select iCloud.
- Click on your Apple ID. You are currently signed in with your Apple ID on your iPhone. If you're trying to change the password for a different account, go to your computer.
- If you are asked to enter your password, do so and click "OK". This won't happen if you're using two-factor authentication and signing in with a trusted device.
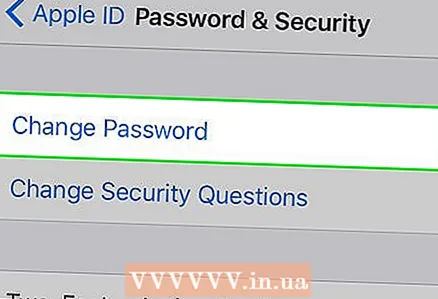 2 Go to the "Change Password" section. You will now need to verify your identity.
2 Go to the "Change Password" section. You will now need to verify your identity. - Click Password & Security.
- Click Change Password.
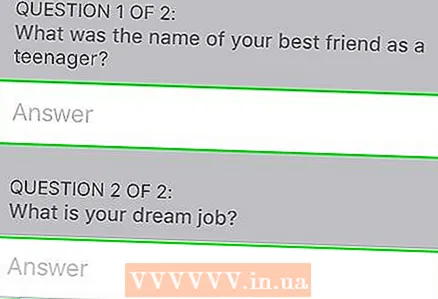 3 Answer security questions. After entering the answers, click "Confirm".
3 Answer security questions. After entering the answers, click "Confirm". - If you sign in from a trusted device, you don't have to answer security questions.
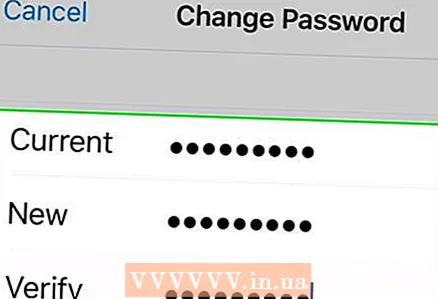 4 Enter a new password. Enter it twice to confirm. From now on, your new password will take effect and until it is entered, you will be disconnected from all connected devices.
4 Enter a new password. Enter it twice to confirm. From now on, your new password will take effect and until it is entered, you will be disconnected from all connected devices.
Method 2 of 3: Change your password (any device)
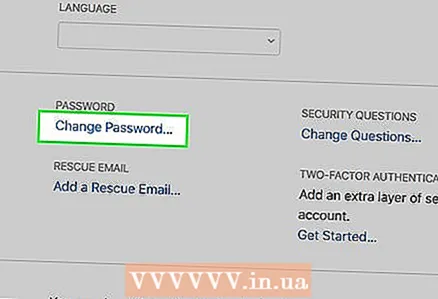 1 Click on the Change Password link in your Apple ID security settings. Now that your iTunes account has been merged with your Apple ID, you'll have to use the Apple ID website to change your password. Your Apple ID is the same email address that you use to sign in to iTunes.
1 Click on the Change Password link in your Apple ID security settings. Now that your iTunes account has been merged with your Apple ID, you'll have to use the Apple ID website to change your password. Your Apple ID is the same email address that you use to sign in to iTunes. - Open appleid.apple.com in an Internet browser.
- Enter your Apple ID and password. If you can't remember your password, try resetting it.
- Click on the Change Password link in the Security section.
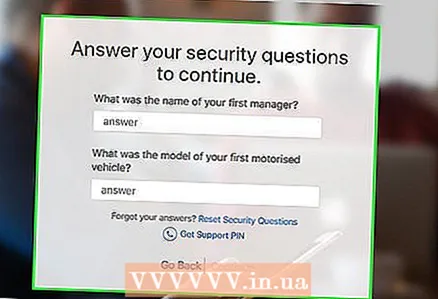 2 Go through identity verification. The data that you need to provide to verify your identity will depend on the security settings of your account:
2 Go through identity verification. The data that you need to provide to verify your identity will depend on the security settings of your account: - Answer security questions. These questions were created when you set up your account and you will need to answer them to continue.
- Verify your number if your account uses two-factor authentication. A notification with a code will be sent to your mobile phone. Enter this code on the Apple ID website to begin resetting your password.
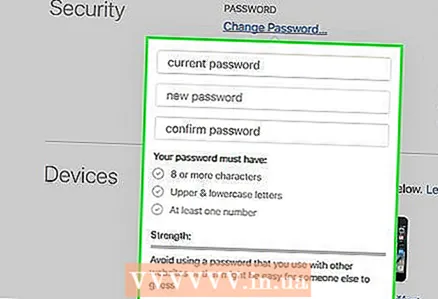 3 Enter a new password. Enter the current password in the first field, and then enter the new password twice.
3 Enter a new password. Enter the current password in the first field, and then enter the new password twice. - When you activate a new password, you will be disconnected from any connected devices. You will have to log in again with a new password.
Method 3 of 3: Reset a Forgotten Password
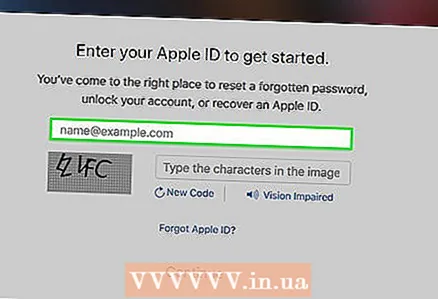 1 Enter your Apple ID at iforgot.apple.com. Apple's password reset site walks you through the process of resetting your Apple ID (the new name for your iTunes account).
1 Enter your Apple ID at iforgot.apple.com. Apple's password reset site walks you through the process of resetting your Apple ID (the new name for your iTunes account). - Open iforgot.apple.com in an Internet browser.
- Enter the email address you use to log into iTunes (this is your Apple ID).
- Click Continue.
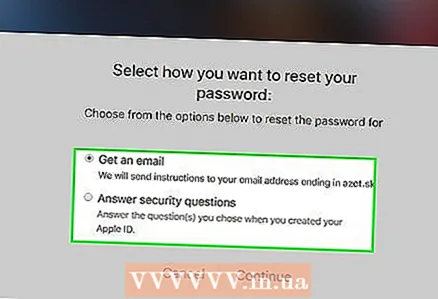 2 Choose a method to verify your identity. There are several ways to confirm that you are the owner of the account. The verification method will depend on the security features of the account:
2 Choose a method to verify your identity. There are several ways to confirm that you are the owner of the account. The verification method will depend on the security features of the account: - Email Authentication - you will be sent a message to your primary or backup email address. Your primary address is usually the one you entered when you created your Apple ID, although you may have changed it already. Follow the link in the email you received to reset your password. It may take a few minutes to generate an email, and if you are using Gmail, it may be sorted into the Alerts category.
- Answer to security questions - when choosing this option, you will be prompted to answer two security questions that you yourself set when creating your account. If you've forgotten the answers to these questions, but you have a backup email address associated with your Apple ID, you can reset them. After answering the questions, you will be able to enter a new password.
- Confirmation by number - this option will be available if you have enabled two-factor authentication for your account and have linked a trusted device to it. For verification, you will be prompted to enter your mobile phone number. A notification will be sent to the trusted iOS device. Click Allow, then enter your device password and reset your Apple ID password.
- Enter recovery key - This option only appears if you've set up two-step verification for your account. You will be asked to enter the recovery key that was generated when you activated two-step verification. After that, the trusted device should receive a code that was also generated when two-step verification was enabled. After you enter the code, you can reset your password. If you lose your recovery key and forget your password, you will not be able to access your account.
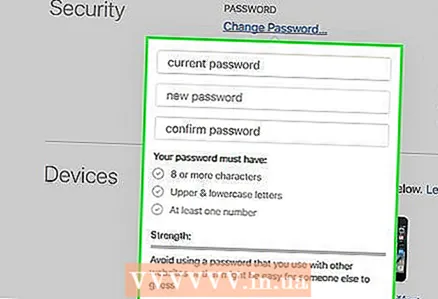 3 Enter a new password. Enter your new password twice to confirm it.
3 Enter a new password. Enter your new password twice to confirm it. - Your new password will take effect immediately, causing you to be disconnected from all connected devices. To log in, you will have to enter a new password.
- Consider writing down your password in a safe place, such as in your office in a notebook, so that in case of something you will always have it at your fingertips.
Similar articles
- How to create an Apple ID account and download apps from the Apple App Store
- How to create an Apple ID on iPhone
- How to get an Apple ID
- How to change the password on your Apple profile
- How to Transfer iTunes Library from One Computer to Another
- How to update iTunes
- How to Convert Music (MP4) Downloaded via iTunes to MP3 Format
- How to make a free ringtone with a song in iTunes