Author:
Virginia Floyd
Date Of Creation:
14 August 2021
Update Date:
1 July 2024

Content
- Steps
- Method 1 of 2: How to create a new document in CMYK color mode
- Method 2 of 2: How to change the color mode to CMYK of an existing document
Adobe Illustrator files have two main color modes: RGB and CMYK. RGB is used for publishing content on the Internet, while CMYK is used for printing. If you are sending a document to a printer, make sure its color mode is CMYK. You can create a new document in CMYK mode, or convert an existing file from RGB to CMYK mode.
Steps
Method 1 of 2: How to create a new document in CMYK color mode
 1 Launch Adobe Illustrator. Click on the icon for this program on the desktop or find the icon you want using the search bar in the lower left corner of the screen (click on the Windows logo to open the search bar).
1 Launch Adobe Illustrator. Click on the icon for this program on the desktop or find the icon you want using the search bar in the lower left corner of the screen (click on the Windows logo to open the search bar). - On a Mac, click the Finder icon on the left side of the dock. Click Go> Applications> Adobe Illustrator. Or, if the Illustrator icon is docked, click the icon.
 2 Create a new document. Press Control + N (Windows) or Command + N (Mac OS X). The "New Document" window will open.
2 Create a new document. Press Control + N (Windows) or Command + N (Mac OS X). The "New Document" window will open.  3 Click on the "Advanced" tab. Now choose a color mode.
3 Click on the "Advanced" tab. Now choose a color mode.  4 Open the Color Mode drop-down menu. Find the "CMYK" option.
4 Open the Color Mode drop-down menu. Find the "CMYK" option.  5 Click on "CMYK". Typically, this option is selected by default. Now save your changes.
5 Click on "CMYK". Typically, this option is selected by default. Now save your changes.  6 Click OK. CMYK / Preview appears in the upper left corner of the document.
6 Click OK. CMYK / Preview appears in the upper left corner of the document. - Documents will now use CMYK mode by default (unless you change the color mode settings).
Method 2 of 2: How to change the color mode to CMYK of an existing document
 1 Launch Adobe Illustrator. Click on the icon for this program on the desktop or search for the icon using the search bar in the lower left corner of the screen (click on the Windows logo to open the search bar).
1 Launch Adobe Illustrator. Click on the icon for this program on the desktop or search for the icon using the search bar in the lower left corner of the screen (click on the Windows logo to open the search bar). - On a Mac, click the Finder icon on the left side of the dock. Click Go> Applications> Adobe Illustrator. Or, if an Illustrator icon is docked, click that icon. Now find the File menu in the upper left corner.
 2 Click File> Open. A window with a list of files will open. Find and highlight the file you want.
2 Click File> Open. A window with a list of files will open. Find and highlight the file you want. - You can also press Control + O (Windows) or Command + O (Mac OS X).
 3 Click OK to open the file. Now you need to open the "File" menu again.
3 Click OK to open the file. Now you need to open the "File" menu again.  4 Click "File". Hover over Document Color Mode. A submenu will open.
4 Click "File". Hover over Document Color Mode. A submenu will open.  5 Select "CMYK". Now on the left toolbar, find the Selection tool (dark arrow icon).
5 Select "CMYK". Now on the left toolbar, find the Selection tool (dark arrow icon).  6 Click on the Selection tool. With this tool, you can select all elements of the document ..
6 Click on the Selection tool. With this tool, you can select all elements of the document ..  7 Hold down the left mouse button and drag the mouse pointer over the entire document. All elements of the document will be highlighted with a blue marker.
7 Hold down the left mouse button and drag the mouse pointer over the entire document. All elements of the document will be highlighted with a blue marker. 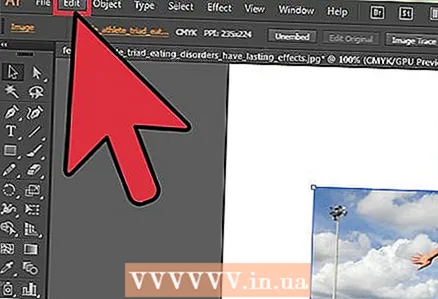 8 Open the Edit menu. Find the "Edit Colors" option.
8 Open the Edit menu. Find the "Edit Colors" option.  9 Hover over the Edit Colors option. In the submenu that opens, find the "Convert to CMYK" option.
9 Hover over the Edit Colors option. In the submenu that opens, find the "Convert to CMYK" option.  10 Click on the "Convert to CMYK" option. The file's color mode will be converted to CMYK; the document can now be sent to the printer.
10 Click on the "Convert to CMYK" option. The file's color mode will be converted to CMYK; the document can now be sent to the printer.



