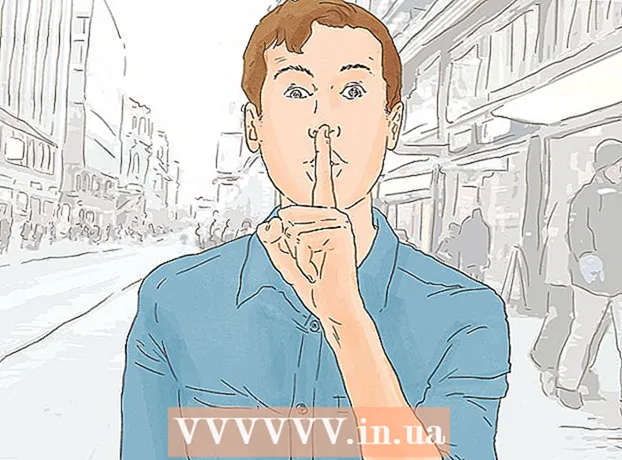Author:
Janice Evans
Date Of Creation:
24 July 2021
Update Date:
23 June 2024

Content
- Steps
- Method 1 of 2: remove duplicate data manually
- Method 2 of 2: Using the “Duplicate Manager” option
- Tips
Spreadsheets, and in particular Microsoft Excel, are great tools for organizing your data however you want. Spreadsheets are useful for bookkeeping, for working with clients, for maintaining a database of e-mail addresses and not only, but before starting work, you need to make sure that the data is not duplicated anywhere. This article will teach you how to remove duplicate data in Excel.
Steps
Method 1 of 2: remove duplicate data manually
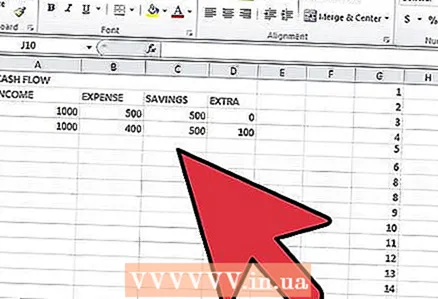 1 Open Excel. Select the worksheet you want.
1 Open Excel. Select the worksheet you want.  2 Select the data you want to check for duplicates. You can select either in whole columns or rows, or in individual cells.
2 Select the data you want to check for duplicates. You can select either in whole columns or rows, or in individual cells.  3 Open the “Data” tab in the menu.
3 Open the “Data” tab in the menu.- In the “Advanced Filter” menu, you can specify which data should be found and in which particular range of cells.
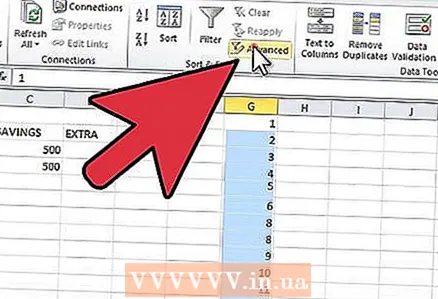 4 Open the “Advanced Filter” menu from the menu that appears. Depending on your version of Excel, this menu may be under the “Filter” or “Sort & Filter” menu.
4 Open the “Advanced Filter” menu from the menu that appears. Depending on your version of Excel, this menu may be under the “Filter” or “Sort & Filter” menu. 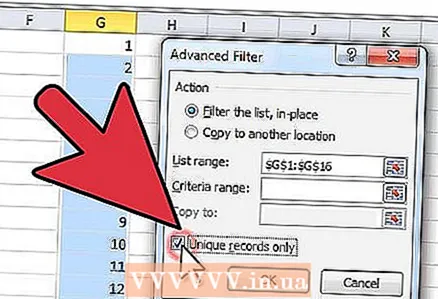 5 Check the box “Unique record only”. This is how you get rid of duplicate data.
5 Check the box “Unique record only”. This is how you get rid of duplicate data. 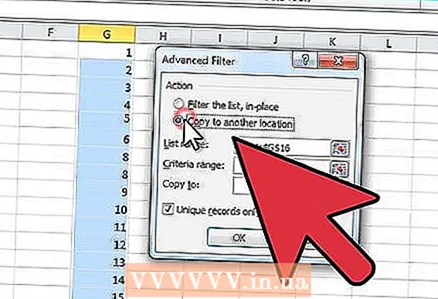 6 Specify the area of the table where the filtered data should be copied. You can, of course, leave everything in its place, but in this case, duplicate values will only be hidden, and not removed from the list.
6 Specify the area of the table where the filtered data should be copied. You can, of course, leave everything in its place, but in this case, duplicate values will only be hidden, and not removed from the list.  7 To get rid of duplicate values completely, save the table or database with a new name.
7 To get rid of duplicate values completely, save the table or database with a new name.
Method 2 of 2: Using the “Duplicate Manager” option
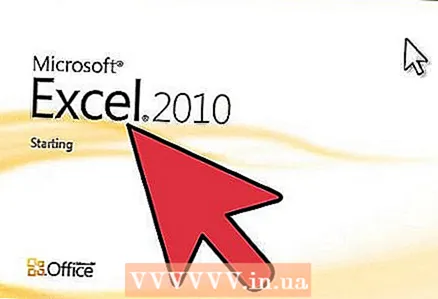 1 Open your database in Excel 2010 or later. Select the table with which you will work.
1 Open your database in Excel 2010 or later. Select the table with which you will work. 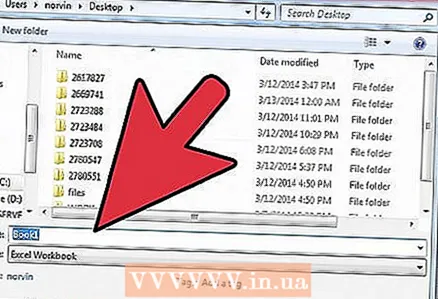 2 Save the database with a new name. This will allow you, if anything, to use the original file, in which there will be no changes.
2 Save the database with a new name. This will allow you, if anything, to use the original file, in which there will be no changes.  3 Open the “Data” tab in the horizontal menu at the top. In Excel 2011, the menu is green.
3 Open the “Data” tab in the horizontal menu at the top. In Excel 2011, the menu is green. 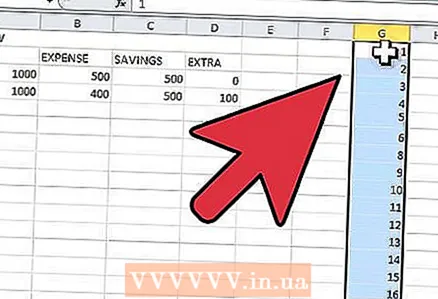 4 Select the cells you want to check for duplicate data. To select the entire column or row at once, click on the letters above or the number on the side, respectively.
4 Select the cells you want to check for duplicate data. To select the entire column or row at once, click on the letters above or the number on the side, respectively.  5 Click on the “Remove Duplicates” button in the menu.
5 Click on the “Remove Duplicates” button in the menu.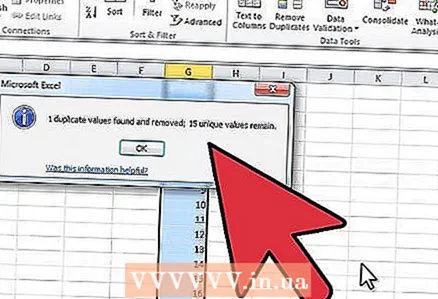 6 See how much duplicate data is in the cells you selected. Click on the “Remove Duplicates” button, which will be active if the program finds duplicate data and unique values.
6 See how much duplicate data is in the cells you selected. Click on the “Remove Duplicates” button, which will be active if the program finds duplicate data and unique values.  7 Save the file again to ensure that only unique values remain.
7 Save the file again to ensure that only unique values remain.
Tips
- If your version of Excel does not have the “Duplicate Manager” function, you may be able to use a special macro. Install the macro and restart Excel to access the “Remove Duplicates” button.