Author:
Helen Garcia
Date Of Creation:
14 April 2021
Update Date:
24 June 2024

Content
- Steps
- Method 1 of 4: How to insert a reference to a cell in a spreadsheet
- Method 2 of 4: How to insert a link into a webpage
- Method 3 of 4: How to insert an email link
- Method 4 of 4: How to insert a link to a folder or file on your computer or server
Microsoft Excel is a multifunctional spreadsheet editor in which you can organize and analyze various types of data. In this editor, you can add links to websites, files, or even other cells and sheets in the same spreadsheet if the data in the spreadsheet needs to link to other sources in order to back it up, validate it, or get more information.
Steps
Method 1 of 4: How to insert a reference to a cell in a spreadsheet
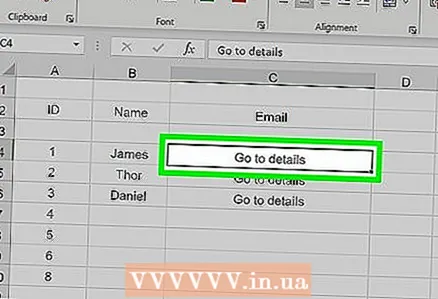 1 Select the cell where you want to insert the link. You can insert a cell reference in any cell in your spreadsheet.
1 Select the cell where you want to insert the link. You can insert a cell reference in any cell in your spreadsheet. 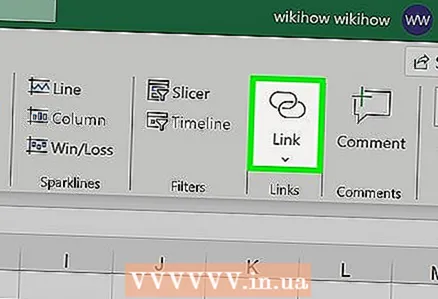 2 Click on the Insert tab and then click Hyperlink. A new "Insert Hyperlink" window will open.
2 Click on the Insert tab and then click Hyperlink. A new "Insert Hyperlink" window will open. 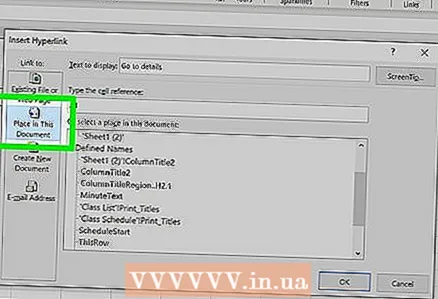 3 Click on the "Place in Document" option in the left pane of the window. This will insert a link to any cell in the table.
3 Click on the "Place in Document" option in the left pane of the window. This will insert a link to any cell in the table.  4 Go to the cell you will link to. This can be done in several ways:
4 Go to the cell you will link to. This can be done in several ways: - In the "Select a location in the document" window, in the "Reference to a cell" section, specify the sheet that contains the desired cell, and then in the "Enter a cell address" line, enter a specific cell address, for example, "C23".
- In the Select a Place in Document window, under Defined Names, select a cell or range of cells; in this case, you will not be able to enter a specific cell address.
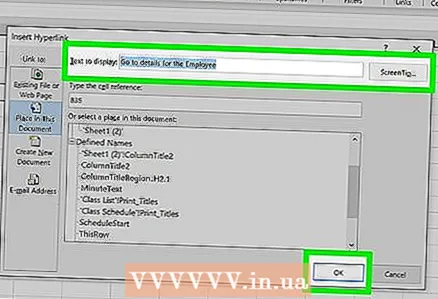 5 Change the text to which the link will be attached (if you like). By default, the link text will be the text found in the cell where the link is inserted. To change the text, enter any characters in the Text line of the Insert Hyperlink window.
5 Change the text to which the link will be attached (if you like). By default, the link text will be the text found in the cell where the link is inserted. To change the text, enter any characters in the Text line of the Insert Hyperlink window. - Click Hint to enter text that will be displayed when the user hovers over the link.
Method 2 of 4: How to insert a link into a webpage
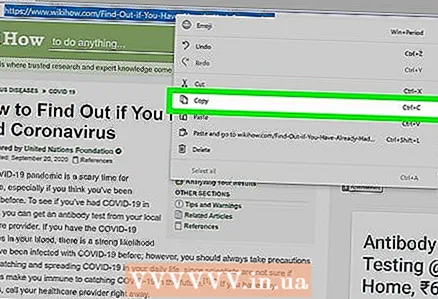 1 Copy the address of the web page you want to link to. You can make a link to any site, the address of which can be copied from the address bar of the browser. To copy the address of a link on a website, right-click on the link and select "Copy Address" from the menu (the name of this option depends on the browser).
1 Copy the address of the web page you want to link to. You can make a link to any site, the address of which can be copied from the address bar of the browser. To copy the address of a link on a website, right-click on the link and select "Copy Address" from the menu (the name of this option depends on the browser). 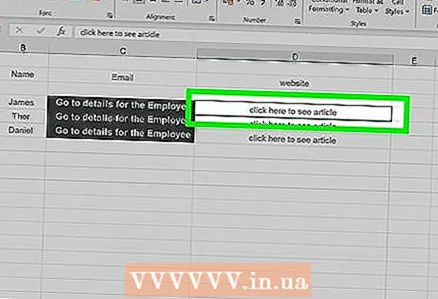 2 Select the cell where you want to insert the link. You can insert a link to the site in any cell of the spreadsheet.
2 Select the cell where you want to insert the link. You can insert a link to the site in any cell of the spreadsheet. 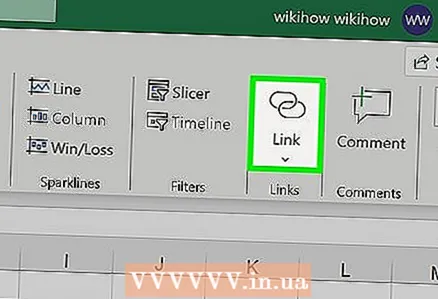 3 Click on the Insert tab and then click Hyperlink. A new "Insert Hyperlink" window will open.
3 Click on the Insert tab and then click Hyperlink. A new "Insert Hyperlink" window will open. 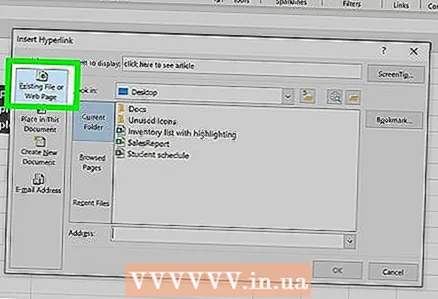 4 Click on the "File, Webpage" option in the left pane of the window. A list of folders and files will open.
4 Click on the "File, Webpage" option in the left pane of the window. A list of folders and files will open. - In Excel 2011, select Web Page.
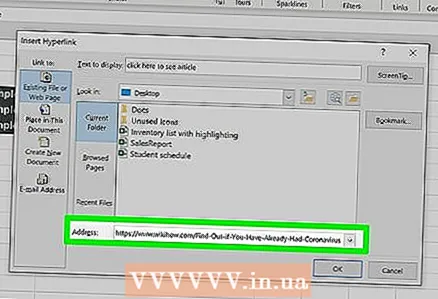 5 Paste the website address in the "Address" line. You will find it at the bottom of the window.
5 Paste the website address in the "Address" line. You will find it at the bottom of the window. - In Excel 2011, paste the address in the "Link To" line at the top of the window.
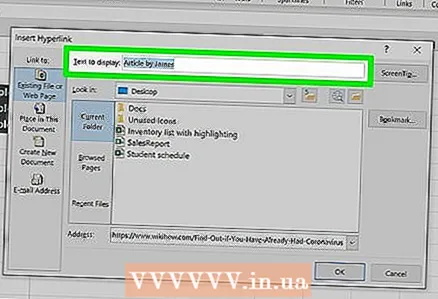 6 Change the text to which the link will be attached (if you like). By default, the link text will be the address of the web page. Change the text to any other, for example, "Company Website". Enter the new text in the "Text" line.
6 Change the text to which the link will be attached (if you like). By default, the link text will be the address of the web page. Change the text to any other, for example, "Company Website". Enter the new text in the "Text" line. - In Excel 2011, do this on the Show row.
- Click Hint to enter text that will be displayed when the user hovers over the link.
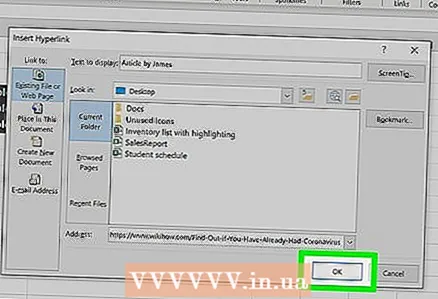 7 Click OK to create the link. It will appear in the selected cell. To check the link, click on it, to make changes, click and hold the link, and then click the "Hyperlink" again.
7 Click OK to create the link. It will appear in the selected cell. To check the link, click on it, to make changes, click and hold the link, and then click the "Hyperlink" again.
Method 3 of 4: How to insert an email link
 1 Select the cell where you want to insert the link. You can insert an email link into any cell in your spreadsheet. Click on a cell to select it.
1 Select the cell where you want to insert the link. You can insert an email link into any cell in your spreadsheet. Click on a cell to select it. 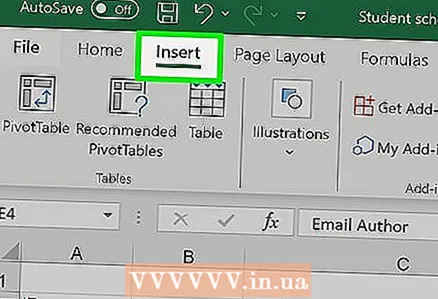 2 Click on the "Insert" tab. The various items that you can insert into the table are displayed.
2 Click on the "Insert" tab. The various items that you can insert into the table are displayed. 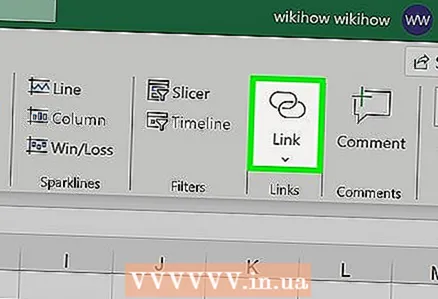 3 Click Hyperlink. A new window will open where you can insert different types of links.
3 Click Hyperlink. A new window will open where you can insert different types of links. 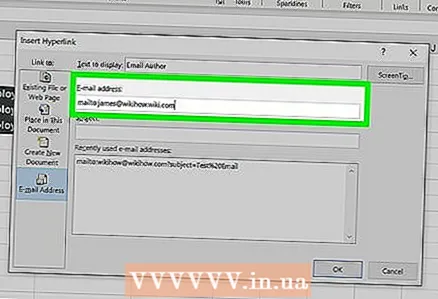 4 Click "Email" in the left pane of the window. Enter the email address you want to link to in the "Email Address" line. When you enter your email address, the word "mailto:" appears in front of it.
4 Click "Email" in the left pane of the window. Enter the email address you want to link to in the "Email Address" line. When you enter your email address, the word "mailto:" appears in front of it. - If you have already entered email addresses, you can select one from the list at the bottom of the window.
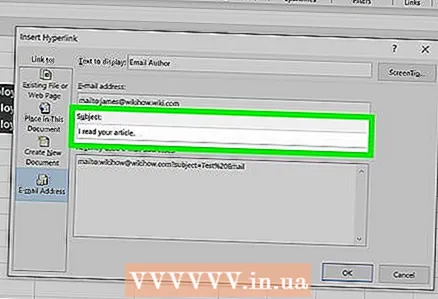 5 Enter a subject in the Subject line (if desired). You can leave the link as is, but you can enter a subject to make it easier to work with the table.
5 Enter a subject in the Subject line (if desired). You can leave the link as is, but you can enter a subject to make it easier to work with the table. 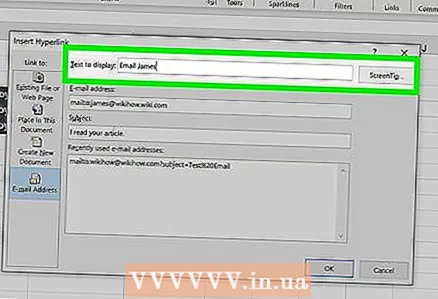 6 Change the text to which the link will be attached (if you like). By default, the link text will be something like "mailto: [email protected]". Change the text to any other, for example, "Contact us". Enter the new text in the "Text" line.
6 Change the text to which the link will be attached (if you like). By default, the link text will be something like "mailto: [email protected]". Change the text to any other, for example, "Contact us". Enter the new text in the "Text" line. - Click Hint to enter text that will be displayed when the user hovers over the link.
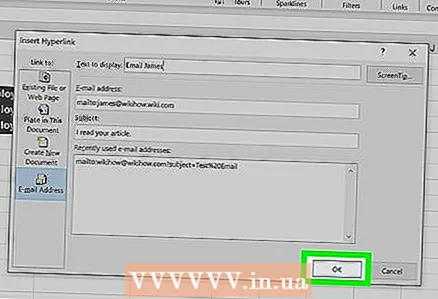 7 Click "OK" to create the link. If you click on this link, a mail client or mail service site will open with a window for creating a new letter that will be sent to the address you entered earlier.
7 Click "OK" to create the link. If you click on this link, a mail client or mail service site will open with a window for creating a new letter that will be sent to the address you entered earlier.
Method 4 of 4: How to insert a link to a folder or file on your computer or server
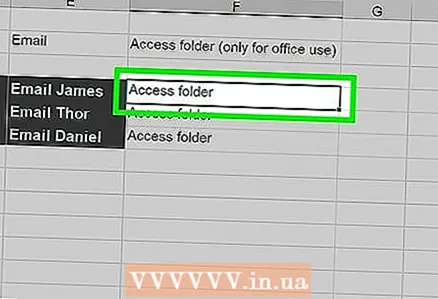 1 Select the cell where you want to insert the link. You can insert a link to a file (on a computer or a server) in any cell of the spreadsheet.
1 Select the cell where you want to insert the link. You can insert a link to a file (on a computer or a server) in any cell of the spreadsheet.  2 Click on the Insert tab and then click Hyperlink. A new "Insert Hyperlink" window will open.
2 Click on the Insert tab and then click Hyperlink. A new "Insert Hyperlink" window will open.  3 Click on the "File, Webpage" option in the left pane of the window. With this option, you can create a link to a file on a computer or server.
3 Click on the "File, Webpage" option in the left pane of the window. With this option, you can create a link to a file on a computer or server. - In Excel 2011 for Mac OS X, click Document> Select to locate the file on your computer.
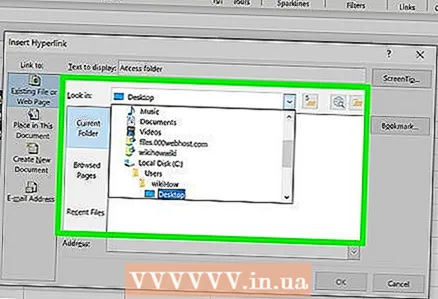 4 Use Explorer (Windows) or Finder (Mac OS X) to select a folder or file. This will allow you to link to a specific folder or file. If you click on such a link, the folder or file will be opened.
4 Use Explorer (Windows) or Finder (Mac OS X) to select a folder or file. This will allow you to link to a specific folder or file. If you click on such a link, the folder or file will be opened. - You can change the way the information is displayed to see only the latest files, or move to a different folder.
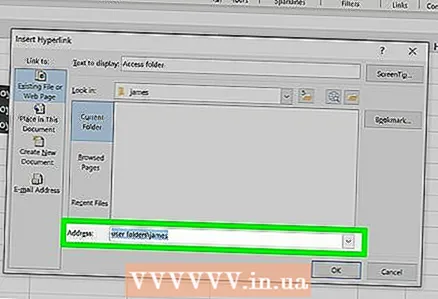 5 Enter or paste the path to the file or folder. You can enter the path to a file or folder instead of searching for it in Explorer or Finder. This is useful if the file or folder is stored on the server.
5 Enter or paste the path to the file or folder. You can enter the path to a file or folder instead of searching for it in Explorer or Finder. This is useful if the file or folder is stored on the server. - To find the path to a file or folder on your computer, open an Explorer or Finder window and open the folder containing the file. Click on the folder path at the top of the Explorer / Finder window to highlight and copy the path.
- To create a link to a file or folder stored on the server, paste the address of the file or folder.
 6 Change the text to which the link will be attached (if you like). By default, the link text will be the address / path to the file or folder. Change the text to any other; enter new text in the "Text" line.
6 Change the text to which the link will be attached (if you like). By default, the link text will be the address / path to the file or folder. Change the text to any other; enter new text in the "Text" line. 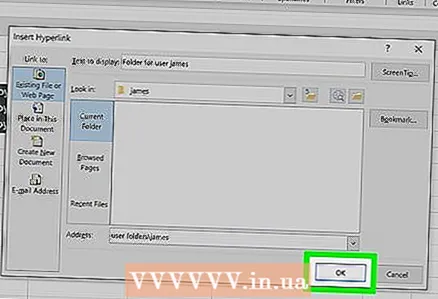 7 Click "OK" to create the link. The link appears in the selected cell. Clicking on the link will open a file or folder.
7 Click "OK" to create the link. The link appears in the selected cell. Clicking on the link will open a file or folder. - The users' computers who will be working with your spreadsheet must have the file you are linking to. Therefore, we recommend inserting the file rather than linking to it, especially if the table will be used on different computers.



