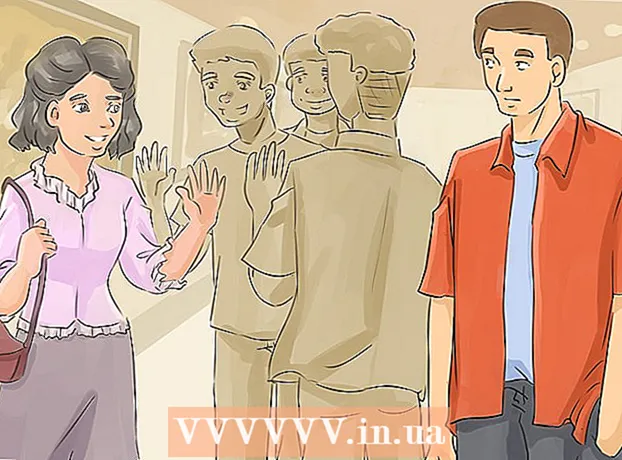Author:
Florence Bailey
Date Of Creation:
20 March 2021
Update Date:
1 July 2024

Content
- Steps
- Method 1 of 4: Finding Patterns
- Method 2 of 4: Create new templates
- Method 3 of 4: Selecting Save As
- Method 4 of 4: Installing a Template
- Tips
- Warnings
Templates make it easy to create new documents in Word, which comes with many predefined templates. If you need to add other templates to Word, then read this article (covers Windows and Mac OS systems).
Steps
Method 1 of 4: Finding Patterns
 1 Find new templates online.
1 Find new templates online.- Go to the Microsoft Office site and browse the suggested templates.
- If the Microsoft Office site does not have a template you want, search the Internet for a specific document template, for example, "essay template for Word."
 2 Make sure the template you choose is compatible with your version of Microsoft Word.
2 Make sure the template you choose is compatible with your version of Microsoft Word. 3 Download the template.
3 Download the template.- If you can't find the template you want, skip to the next section. Otherwise, skip to the next section.
Method 2 of 4: Create new templates
 1 Create a new Microsoft Word document.
1 Create a new Microsoft Word document. 2 Adjust font settings, insert borders, pictures, line spacing, and more.etc.
2 Adjust font settings, insert borders, pictures, line spacing, and more.etc.  3 Click File.
3 Click File.
Method 3 of 4: Selecting Save As
 1 Save the template.
1 Save the template. 2 From the Save as type menu, choose Word Template.
2 From the Save as type menu, choose Word Template.
Method 4 of 4: Installing a Template
 1 Find the Templates folder that contains the Microsoft Office templates. Most likely, it is located in the Microsoft Office folder. If it is not there, use the Windows search engine to find this folder.
1 Find the Templates folder that contains the Microsoft Office templates. Most likely, it is located in the Microsoft Office folder. If it is not there, use the Windows search engine to find this folder.  2 Copy the template you downloaded or created to the Templates folder.
2 Copy the template you downloaded or created to the Templates folder. 3 Restart Microsoft Word. (Please note that the template may open on its own, so you need to restart Word to avoid such "glitches".)
3 Restart Microsoft Word. (Please note that the template may open on its own, so you need to restart Word to avoid such "glitches".)  4 Click "File" - "Project Gallery". (Depending on your Word settings, this window may open automatically.)
4 Click "File" - "Project Gallery". (Depending on your Word settings, this window may open automatically.)  5 Highlight the new template in the Templates list. A new document will open that matches the selected template; editing this document will not affect the original template.
5 Highlight the new template in the Templates list. A new document will open that matches the selected template; editing this document will not affect the original template.  6 Enjoy working with the new Microsoft Word template!
6 Enjoy working with the new Microsoft Word template!
Tips
- If you want to edit a template, create a new document with this template. Make your changes and then click File - Save As. From the Save as type menu, choose Word Template and save the edited template with the original template name (in which case the original template will be overwritten) or with a new name.
Warnings
- You can hide malicious code in template macros. Be careful when loading templates containing macros (programs that automate tasks to make them easier to use). If Microsoft Office warns you that the downloaded template contains a macro, and you did not know about it, do not allow the macro to run. Delete this template and find another one.