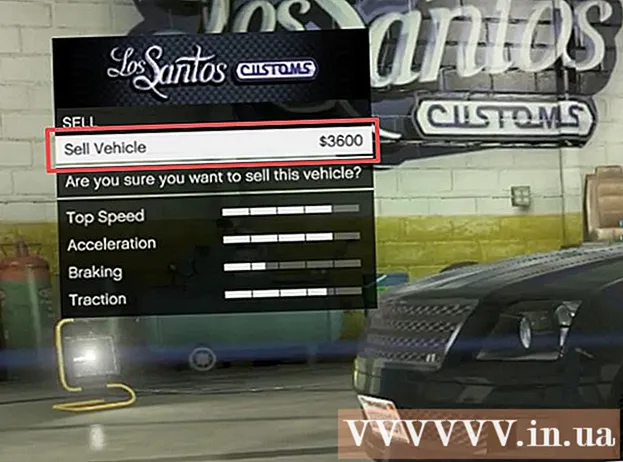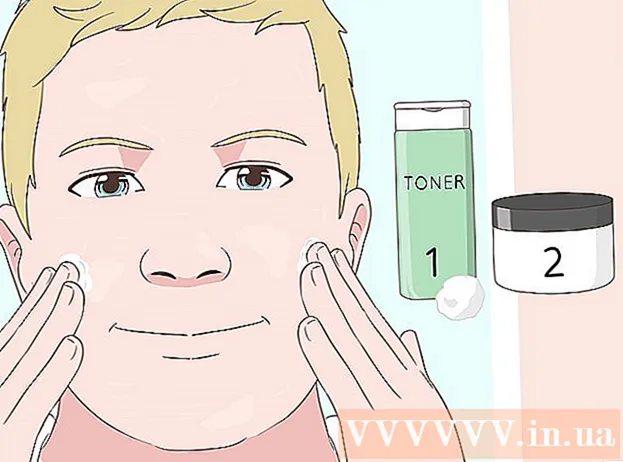Author:
Marcus Baldwin
Date Of Creation:
19 June 2021
Update Date:
22 June 2024
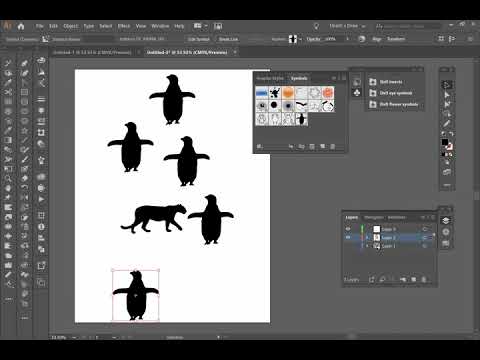
Content
Adobe Illustrator is a graphics application commonly used to create logos, 3D graphics, and publications. Illustrator projects are created in layers, so the user can always edit a specific part of the project without changing other elements. This application is also known as a good creator of attractive print publications.There are many options for transforming text, such as color, shadow and symbols. A symbol in Adobe Illustrator is a graphic that can be applied an unlimited number of times in your project. You can select a symbol from an existing library or create your own. This article will show you how to add a symbol in Illustrator.
Steps
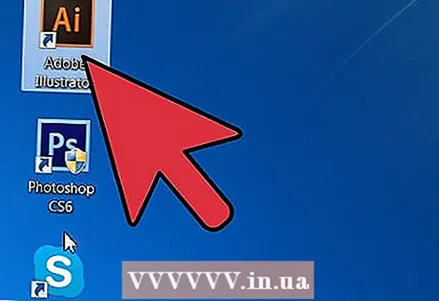 1 Launch the Adobe Illustrator application.
1 Launch the Adobe Illustrator application.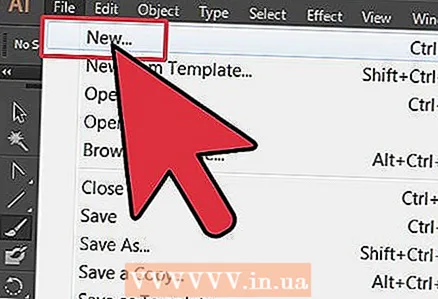 2 Open an existing project or use a dialog box to create a new document for print or web.
2 Open an existing project or use a dialog box to create a new document for print or web.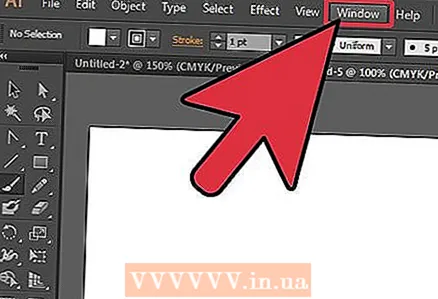 3 Click on the word "Window" in the top menu bar at the top of the document.
3 Click on the word "Window" in the top menu bar at the top of the document.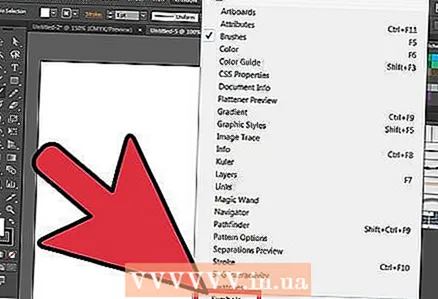 4 Select “Symbol” from the drop-down menu. The Symbols panel appears. It is included in the box with the Brushes and Swatches panels. There may be 4-5 preset characters. You will probably want to install more symbols.
4 Select “Symbol” from the drop-down menu. The Symbols panel appears. It is included in the box with the Brushes and Swatches panels. There may be 4-5 preset characters. You will probably want to install more symbols. 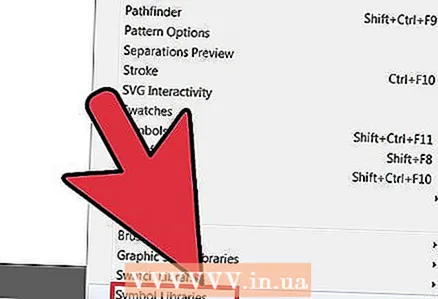 5 Return to the “Window”, open the drop-down menu and scroll to the “Symbols” line. Next to the button you will see the “Symbol Library”. Move the cursor to the Symbol Library and click to bring up a menu with a large list of options.
5 Return to the “Window”, open the drop-down menu and scroll to the “Symbols” line. Next to the button you will see the “Symbol Library”. Move the cursor to the Symbol Library and click to bring up a menu with a large list of options. 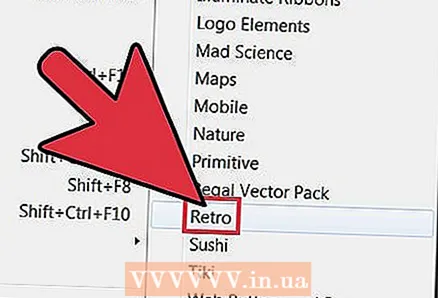 6 Choose from the Symbol Library the one that suits your project. You will have to experiment a little to find the library you like; by the way, here are a couple of general tips to help you pick faster.
6 Choose from the Symbol Library the one that suits your project. You will have to experiment a little to find the library you like; by the way, here are a couple of general tips to help you pick faster. - Any library that has the phrase "Vector Graphics Set" in its name will likely contain graphics that include the buttons and ribbons for that theme. For example, the Makeup Vector Pack includes street-style buttons.
- Any thematic library, say "Fashion" or "Sushi", will include a set of relevant drawings.
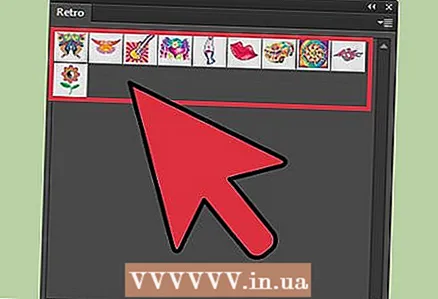 7 Open any library that you find useful. The Illustrator Symbol Library panel will add the library of your choice as a separate tab, even if you close the shared panel.
7 Open any library that you find useful. The Illustrator Symbol Library panel will add the library of your choice as a separate tab, even if you close the shared panel. 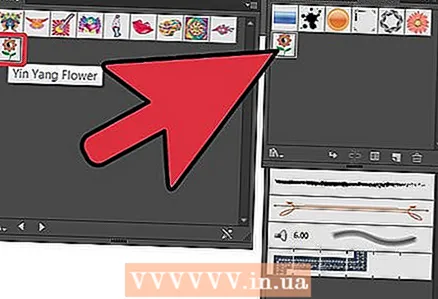 8 Click on a symbol in the library and add it to the Symbols panel. Add as many symbols as you need for the project.
8 Click on a symbol in the library and add it to the Symbols panel. Add as many symbols as you need for the project. 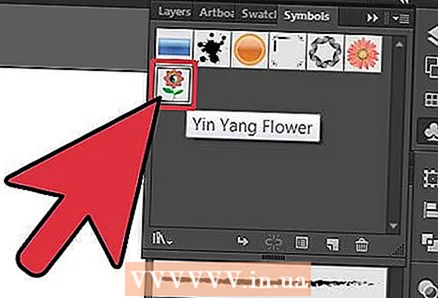 9 Select the symbol you want to use in your Symbols panel. Drag it to the location of your project where you want to use it.
9 Select the symbol you want to use in your Symbols panel. Drag it to the location of your project where you want to use it. - You can also click on the symbol and then click on the little button at the bottom of your symbol panel called “Place Symbol Pattern”. Each time you use a symbol in your project, it will be called “Sample”. You can use the symbol as many times as you like, but if you change the symbol, all patterns will change.
- You can also click on the small arrow to the right, which is located on the menu bar of the symbols. Hover with the mouse - the "Place Symbol Pattern" pop-up window will appear.
 10 Use the project elements that you have found or created as a symbol by placing them in the project and dragging them into the symbol panel. They will be stored there, and you can use them an unlimited number of times at any time.
10 Use the project elements that you have found or created as a symbol by placing them in the project and dragging them into the symbol panel. They will be stored there, and you can use them an unlimited number of times at any time. - This option is very useful if you are drawing a logo or want to quickly split images into layers. For example, if you are drawing a sun, then you can use a symbol to insert many identical rays.
Tips
- Using symbols is a great way to reduce file size. Because the same symbol is used many times and you don't load new heavy files every time you use or work with a drawing.