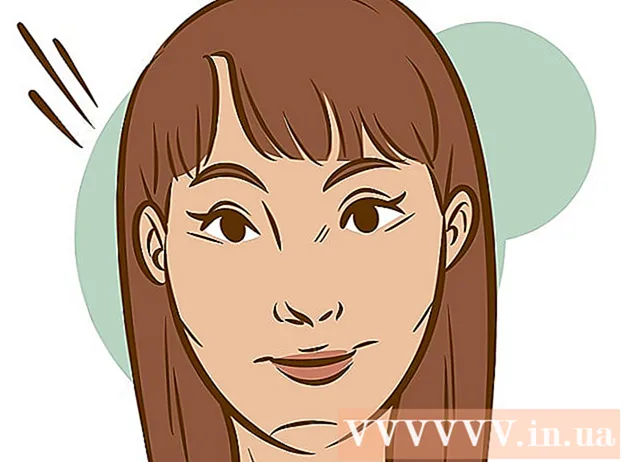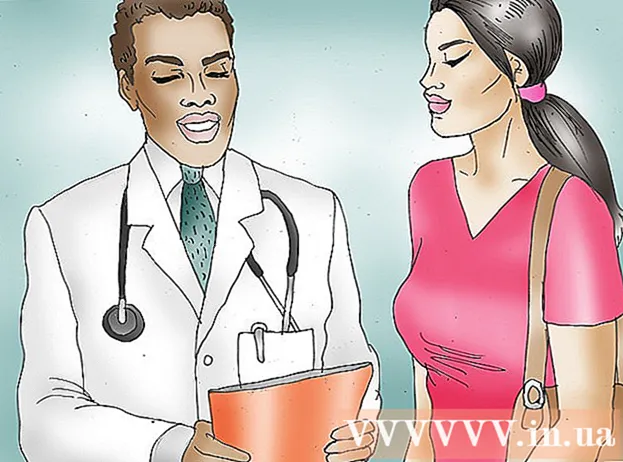Author:
John Stephens
Date Of Creation:
25 January 2021
Update Date:
1 July 2024
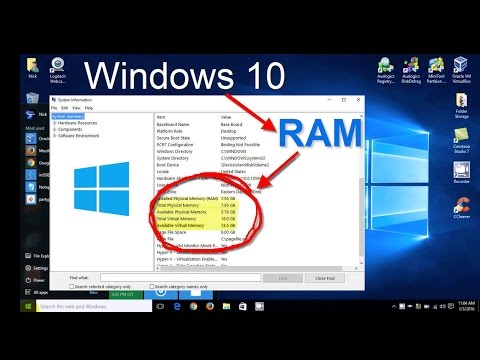
Content
There are two types of memory on a computer. Physical memory is the capacity of the hard drive, which determines the number of files that the computer can store. Random access memory (RAM) will largely determine the processing speed of your computer. Both memories can be tested easily, whether on a PC or a Mac.
Steps
Method 1 of 4: Check hard drive memory on Windows
Be aware that physical memory is the space that is stored on the computer. The physical memory stores music, pictures, files, etc. (like a USB or hard drive). And RAM is a decisive factor in computer performance.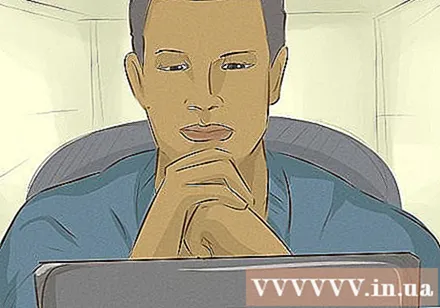
- There are two types of memory: physical memory and random access memory (RAM). If you are concerned about capacity, you should check physical memory. If you're worried about speed, check your RAM.
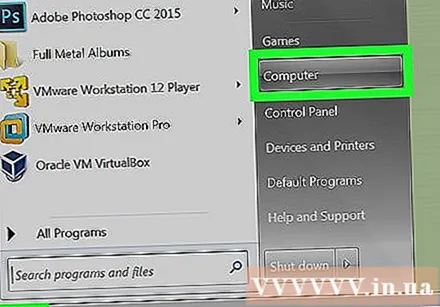
Navigate to the "Computer" section’ on the window. Click Start in the lower left corner of the screen. Then, click on "Computer."
On the left side of the page, click the hard drive you want to test. Look at drive "Windows (C :)" on the screen. This is the most common hard drive people use the most (however, you can still check all the drives if you want). The hard drive has a gray rectangular icon.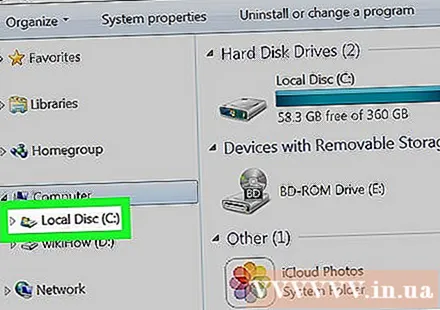
- If you don't see a hard drive, click the small triangle next to the "Computer."
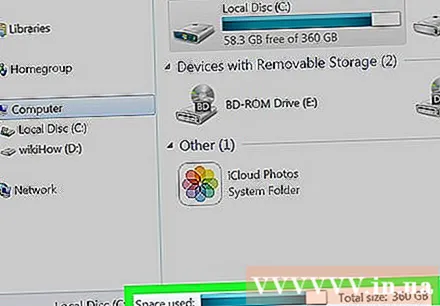
Look in the detail box at the bottom of the window to see how much space remains. You should see the line "____ GB free of ____ GB".
Open Windows Explorer and check the "Properties" section of each drive. If you can't proceed with the above then here's another way to test your memory. In the Windows Explorer pane, right-click the drive (C :) and select "Properties". The total amount of space and memory currently in use will appear. You can test multiple drives (if any). advertisement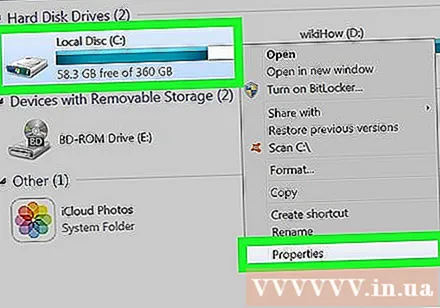
Method 2 of 4: Check RAM on Windows
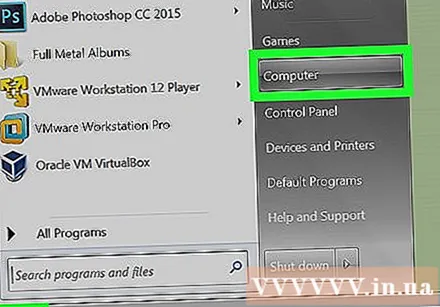
Press the "Start" button at the bottom left of the screen. You need to find "Windows Explorer" - the window to sort files. You can also open the program by clicking "My Computer."
Find the keyword "Computer" in the left sidebar. In the left sidebar on the desktop you will see the option "This PC" or "Computer". Right-click on it and select "Properties" at the bottom of the task list.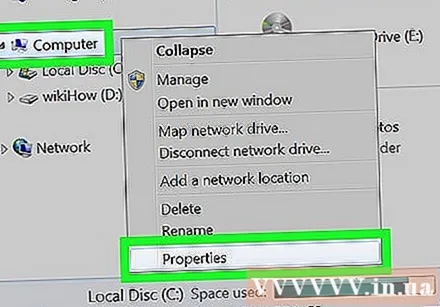
- The message in the middle of the screen should now display "Installed Memory (RAM):". This is the RAM or random access memory of the computer.
- The higher the amount of RAM, the faster the computer will run.
Or, open "Control Panel" in the Start Menu and check the "System and Security" section"(Security and systems). After accessing the link "Control Panel" → "System and Security" → "System", the amount of RAM will appear. This option is labeled "Installed Memory." advertisement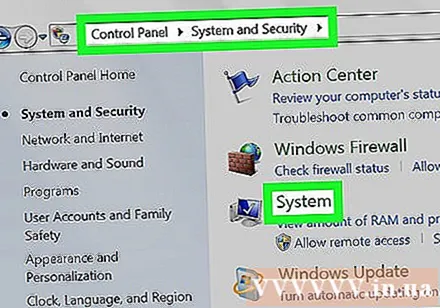
Method 3 of 4: Check Mac computer memory
Open Finder and find the hard drive. Usually, the hard drive will be labeled "Hard drive". However, it could also be the drive (C :).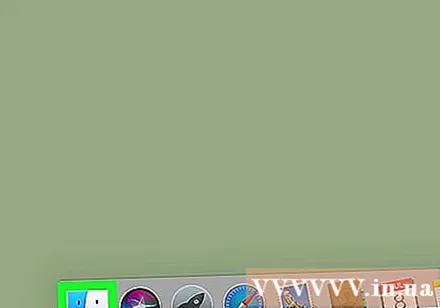
Hold down the Control key and click on the drive and select "Get info" (Watch information). If the drive is already highlighted, you can press Command + I (capital "i") to open the info pane.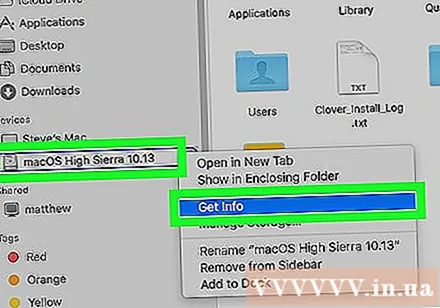
See the size and remaining space on the drive. After you open the information pane, the drive space will be displayed in GB (gigabytes). This is the memory that you have for files like music, pictures, and documents. advertisement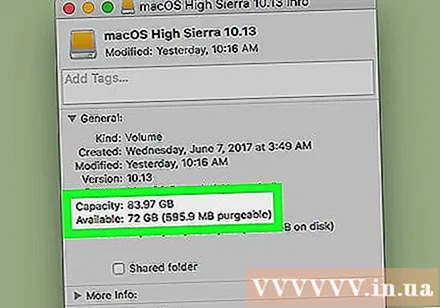
Method 4 of 4: Check Mac computer RAM
Click the Apple logo in the upper left corner. Random Access Memory, or RAM, represents the memory for fast tasks on your computer and is proportional to the computer's processing speed. Manipulating the RAM test on a Mac is very easy.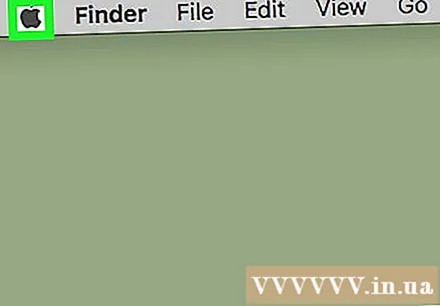
Click "About this Mac"(About this computer). Your computer's specifications, including the used memory and RAM, will appear. If your RAM is not immediately visible, click "More Information" to find it. RAM capacity is measured in GB, typically around 4-16GB. advertisement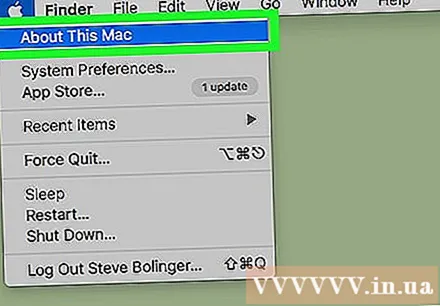
Warning
- When you click on the hard drive, you will be able to access the files on your computer. Do not change these data.