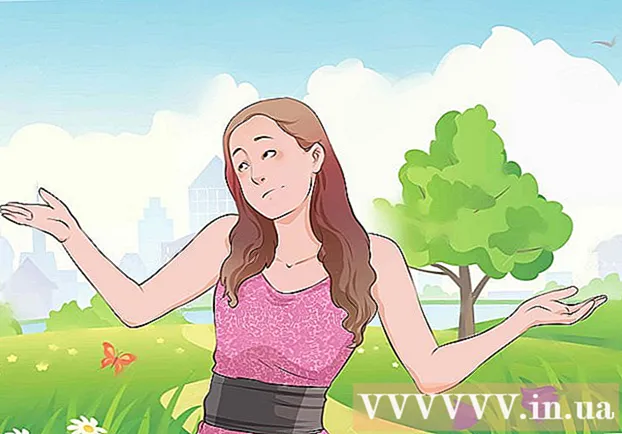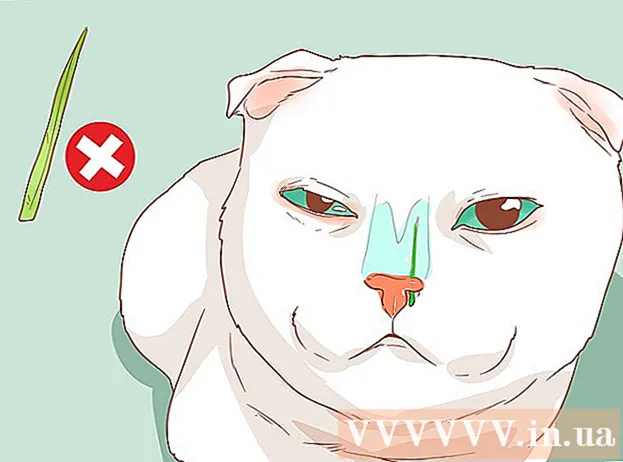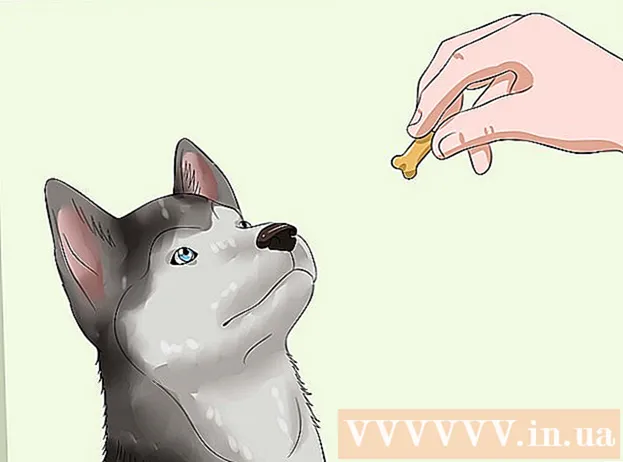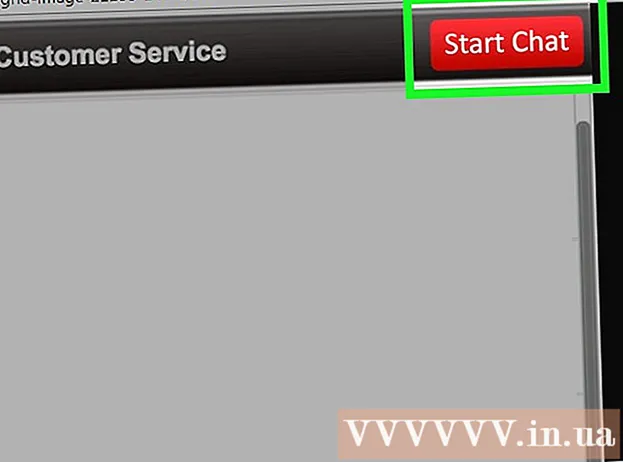Author:
Janice Evans
Date Of Creation:
3 July 2021
Update Date:
1 July 2024
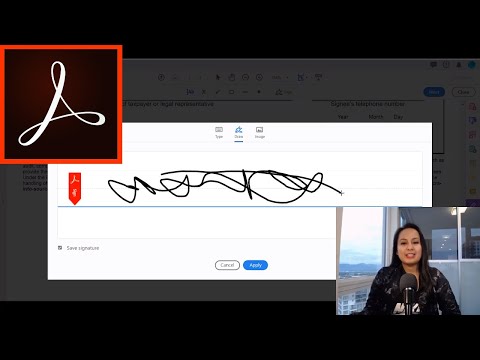
Content
This article will show you how to add a signature in Adobe Reader.
Steps
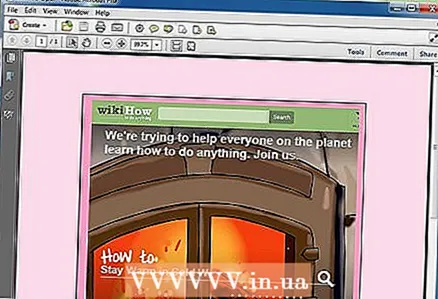 1 Open the document where you want to add a signature.
1 Open the document where you want to add a signature.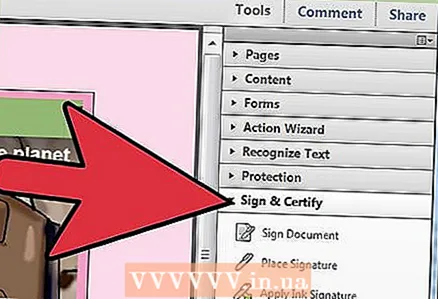 2 Click "View" - "Sign".
2 Click "View" - "Sign".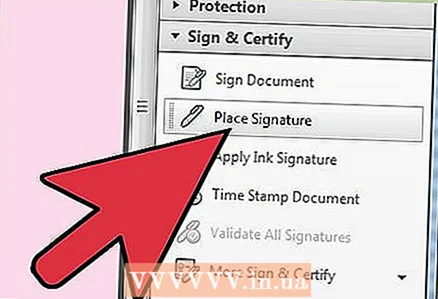 3 In the panel that opens (on the right), click "Place Signature".
3 In the panel that opens (on the right), click "Place Signature".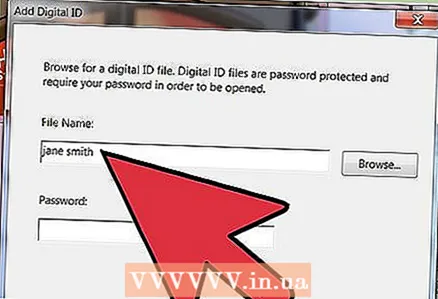 4 A window will open asking you about the method for entering the signature. There are four input methods:
4 A window will open asking you about the method for entering the signature. There are four input methods: 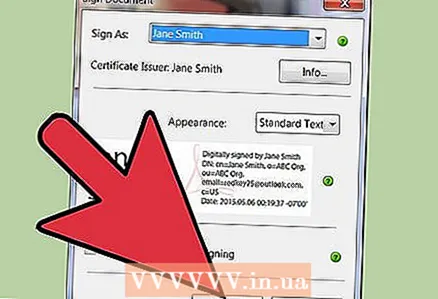 5 "Type my signature" - in this case you enter a name and the program generates a signature.
5 "Type my signature" - in this case you enter a name and the program generates a signature.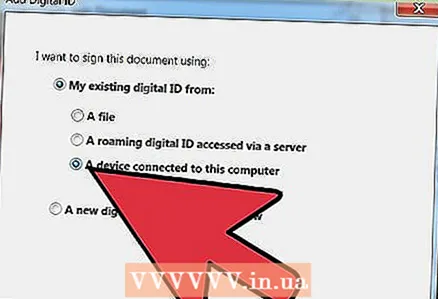 6 "Use a webcam" - in this case, use your webcam to capture the signature image.
6 "Use a webcam" - in this case, use your webcam to capture the signature image.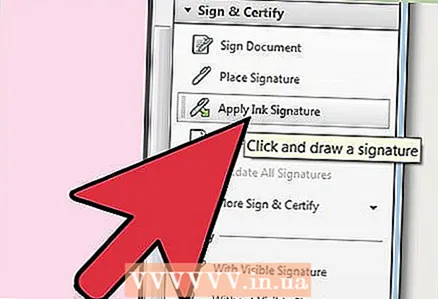 7 "Draw my Signature" - in this case you can draw a signature.
7 "Draw my Signature" - in this case you can draw a signature.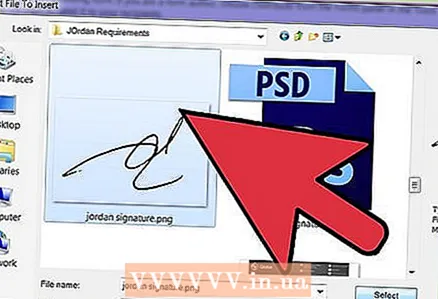 8 "Use an image" - in this case you can upload a signature image.
8 "Use an image" - in this case you can upload a signature image. 9 After choosing the method for entering the signature, press "Accept" and the signature will be inserted where the cursor is located. You can drag the signature by left-clicking on it.
9 After choosing the method for entering the signature, press "Accept" and the signature will be inserted where the cursor is located. You can drag the signature by left-clicking on it.  10 If you are not satisfied with the signature, right-click on it and select "Delete".
10 If you are not satisfied with the signature, right-click on it and select "Delete".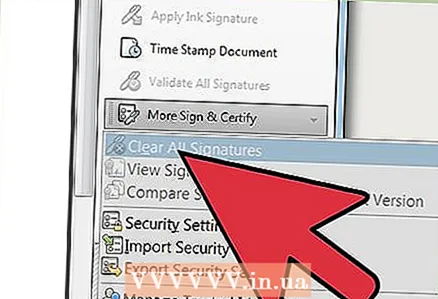 11 To add another signature, open the drop-down menu next to the "Place Signature" option and click on "Clear saved signature".
11 To add another signature, open the drop-down menu next to the "Place Signature" option and click on "Clear saved signature".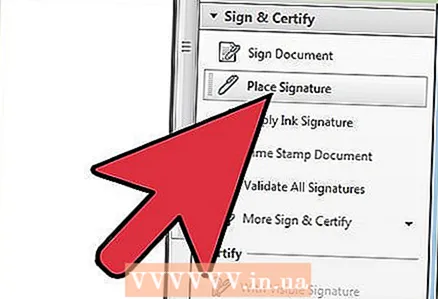 12 Now click on "Place Signature" and repeat steps 5 to 8 to add your signature.
12 Now click on "Place Signature" and repeat steps 5 to 8 to add your signature.
Warnings
- Use only your own signature.