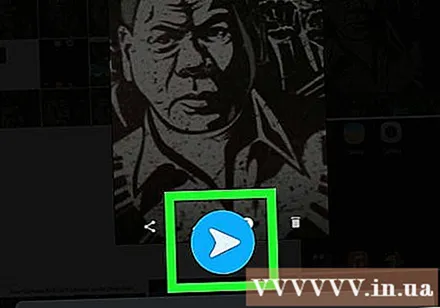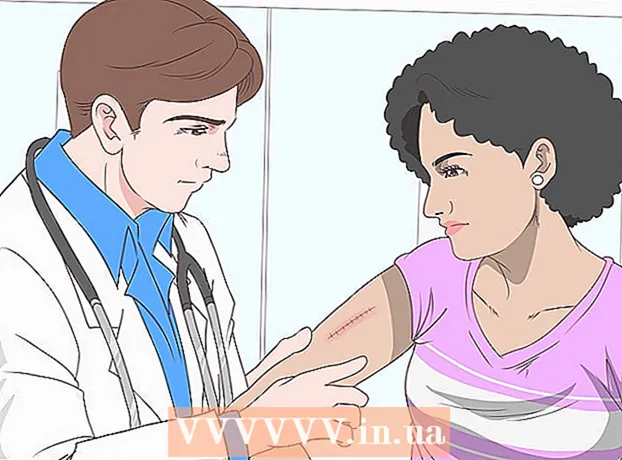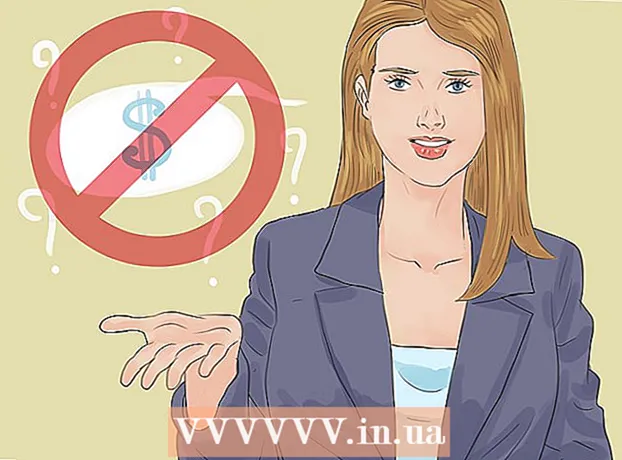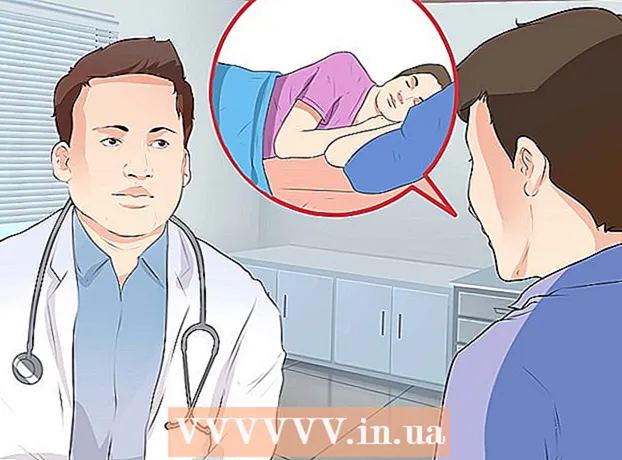Author:
Lewis Jackson
Date Of Creation:
13 May 2021
Update Date:
1 July 2024

Content
This wikiHow teaches you how to rotate a photo on Snapchat before sharing it like a Snap. While Snapchat doesn't have a rotate tool, you can use the editing app available on your device to navigate your photos.
Steps
Method 1 of 2: iPhone / iPad
Open Snapchat. The app has a yellow icon with a white ghost image, located in the home screen.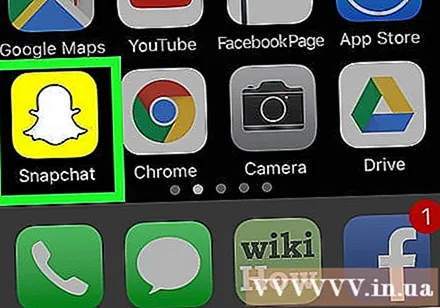
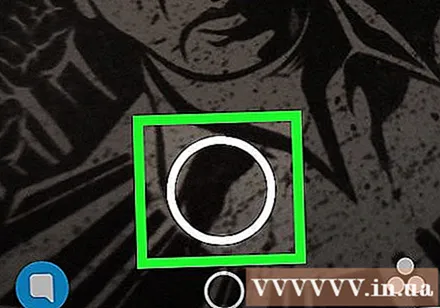
Tap the large circular shutter icon, located at the bottom of the camera screen to take a photo.
Add effects, text or hand drawn shapes. You can skip this step if you don't want to use Snapchat's editing options.
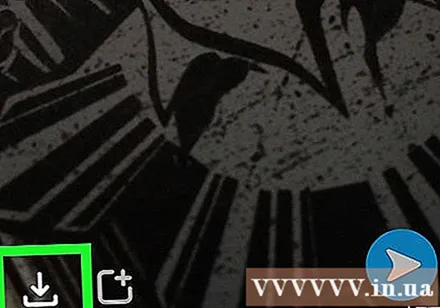
Click the Save button with a square icon and down arrow at the bottom of the screen. Your photos will be saved to Snapchat Memories.- If this is your first time saving Memories, you will be asked to choose a storage location. You can select “Memories Only” (save to Snapchat server only) or “Memories and Camera Roll” to save additional copies of images to your device.

Click on the mark X in the upper left corner of the screen.
Swipe up on the camera screen. Memories memory will open.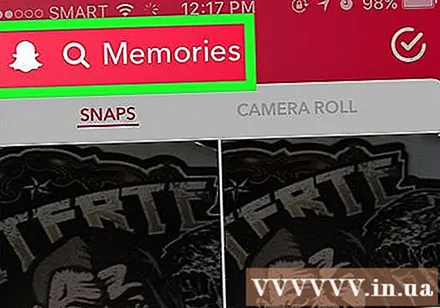
Click Camera Roll The (Camera Roll) is just below the word “Memories” at the top of the screen for pictures. You will see the captured image.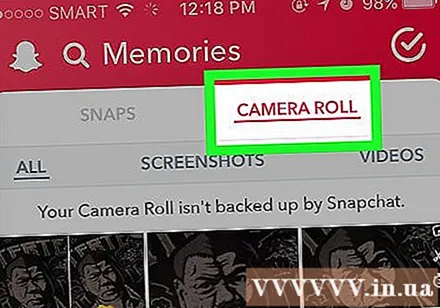
- If you do not see the photo just taken in Camera Roll, you need to save it here by:
- Click Snaps at the top of the screen.
- Press and hold on the photo until a menu appears.
- Click Export Snap (Export snap).
- Click Save Image (Save photo).
- If you do not see the photo just taken in Camera Roll, you need to save it here by:
Press the round Home key at the bottom of the screen. You will be returned to the main screen.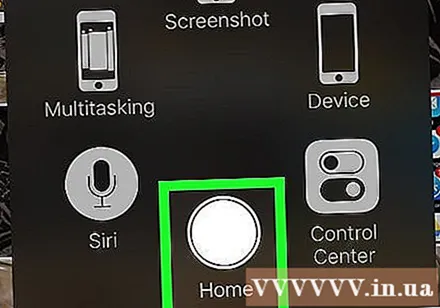
Open the app Photos (Picture) white with a seven-color flower icon on the home screen (iPhone / iPad).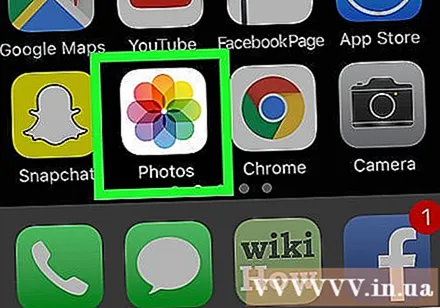
Click All Photos (All images).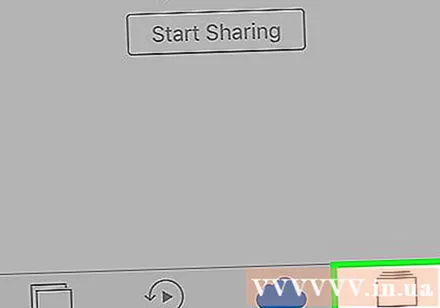
Click the photo you want to rotate.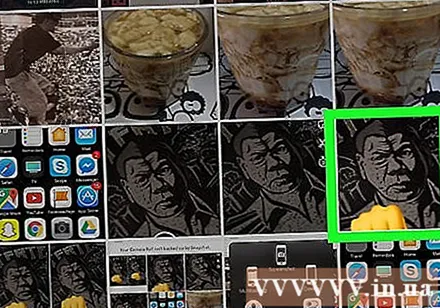
Click the Edit button that looks like three lines with empty circles at the bottom of the screen.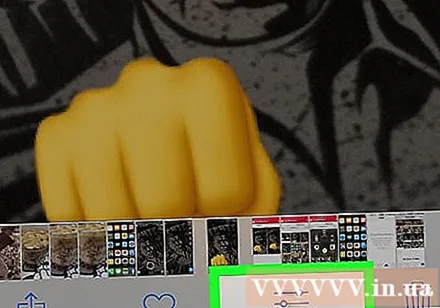
Click the first Crop and Rotate icon at the bottom of the screen, next to the word “Cancel.”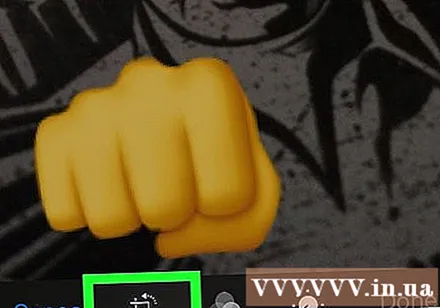
Click the Rotate button in the lower left corner of the screen with a square icon and an arrow mark. Your photo will be rotated clockwise. When satisfied, click Done (Accomplished).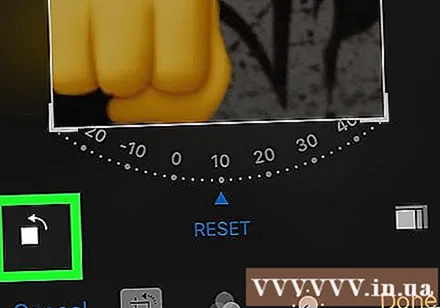
Return to Snapchat. You can go back quickly by double-tapping the Home button and then selecting the Snapchat window.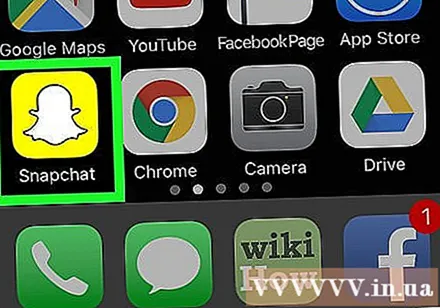
Swipe up on the camera screen. Memories memory will open.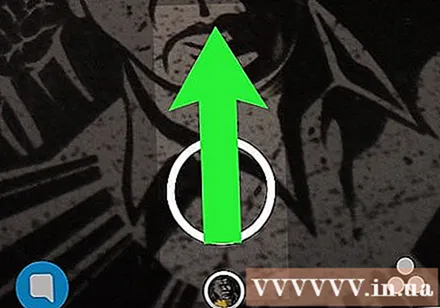
Click Camera Roll. The image just rotated will be at the top of the list.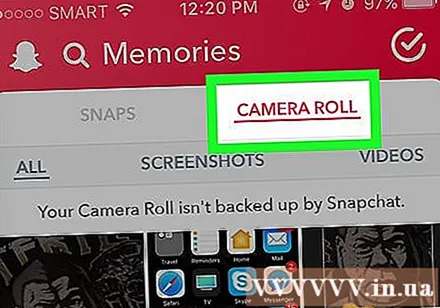
Press and hold on the photo. After lifting your hand, a gray menu will appear.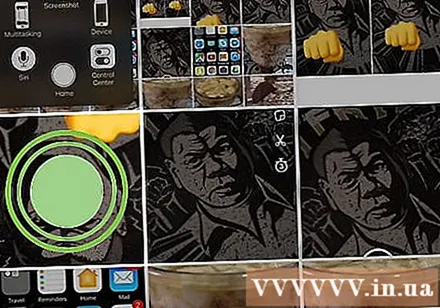
Click the blue paper airplane sender icon at the bottom of the image. Now you can send Snap to a friend or post a photo to Story. advertisement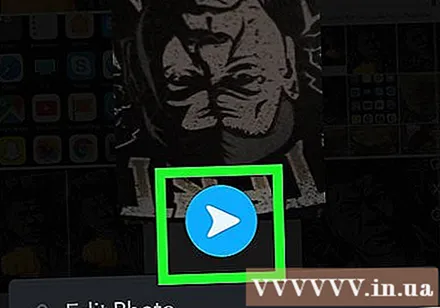
Method 2 of 2: Android
Open Snapchat. The app has a yellow icon with a white ghost image, located in the home screen.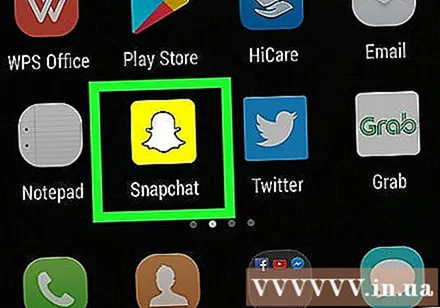
Tap the large circular shutter icon, located at the bottom of the camera screen to take a photo.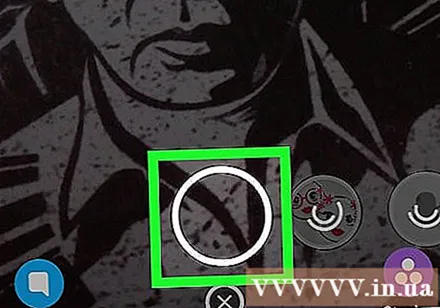
Add effects, text or hand drawn shapes. You can skip this step if you don't want to use Snapchat's editing options.
Click the Save button with a square icon and down arrow at the bottom of the screen. Your photo will be saved to Snapchat Memories.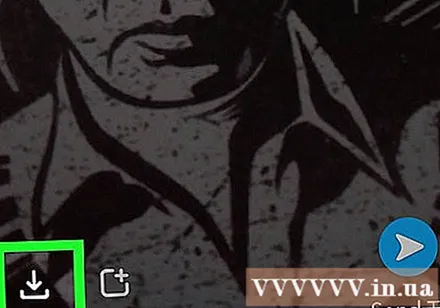
- If this is your first time saving Memories, you will be asked to choose a storage location. You can select “Memories Only” (save to Snapchat server only) or “Memories and Camera Roll” to save additional copies of images to the device.
Click on the mark X in the upper left corner of the screen.
Swipe up on the camera screen. Memories will open.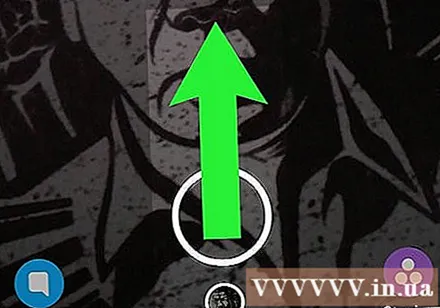
Click Camera Roll is located directly below the word “Memories” at the top of the screen for pictures. You will see the captured image.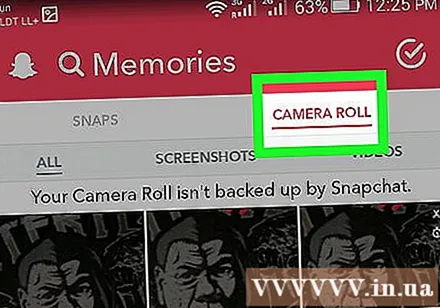
- If you do not see the photo just taken in Camera Roll, you need to save it here by:
- Click Snaps at the top of the screen.
- Press and hold on the photo until a menu appears.
- Click Save to Camera Roll (Save to camera roll).
- If you do not see the photo just taken in Camera Roll, you need to save it here by:
Tap the circular Home button (or house) at the bottom of the screen. You will be returned to the main screen.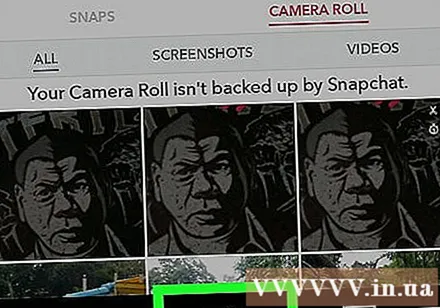
Open the app Photos with the seven-color pinwheel icon (Android) located in the home screen. If you can't find the app, click on the Apps icon (or Apps, usually a circle with 6 dots inside) and open the gallery from here.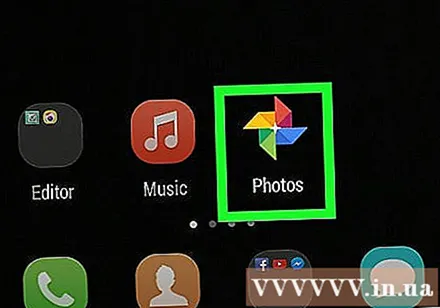
- If you use another app to manage and edit photos, you can use the same app to rotate photos.
Click on the image to open it. The photo just taken will be at the top of the list.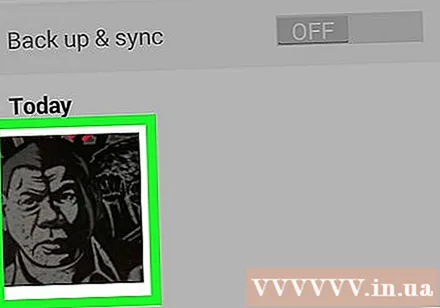
- If you don't see an image, click the image button ☰ in the upper left corner of the screen, then select Device Folders (Device folder). You will see pictures in the folder Camera.
Click the pencil-shaped Edit button, located at the bottom of the screen.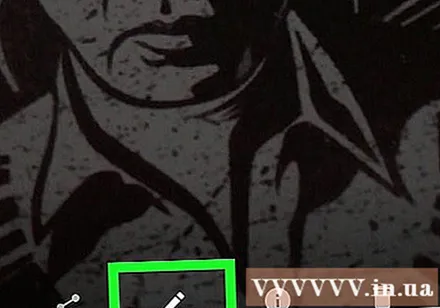
Click the Crop and Rotate icon. It's the third button at the bottom of the screen with an icon of two arrows pointing in two different directions.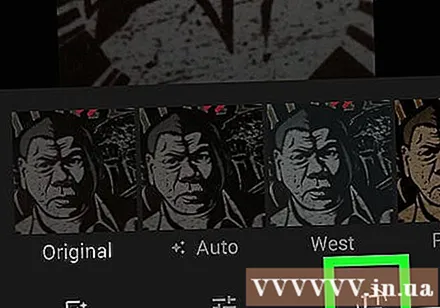
Image rotation. Click the button at the bottom right to rotate the photo clockwise. Keep rotating until you are satisfied then press Done.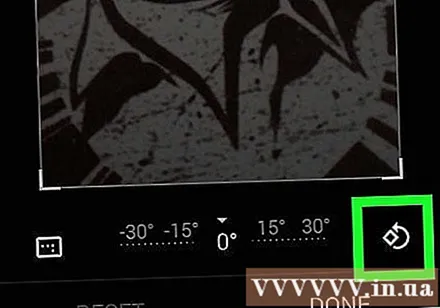
Return to Snapchat by browsing through your open apps (usually tapping the square button at the bottom of the screen), then selecting Snapchat.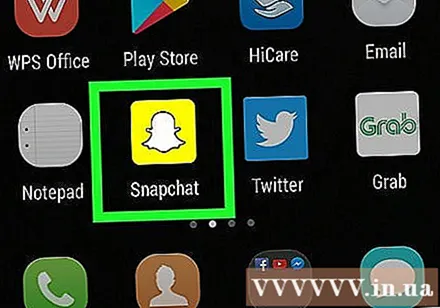
Swipe up on the camera screen. Memories will open.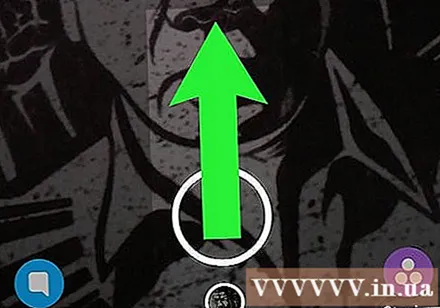
Click Camera Roll. The image just rotated will be at the top of the list.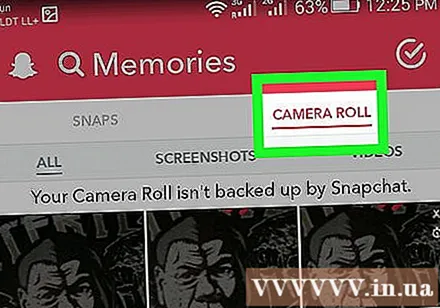
Press and hold on the photo. After lifting your hand, a gray menu will appear.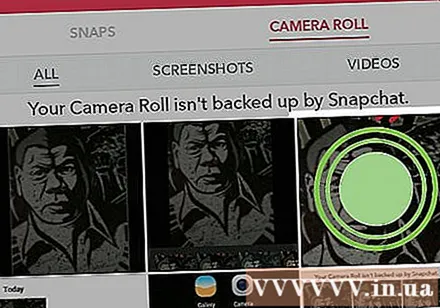
Click the blue paper airplane sender icon at the bottom of the image. Now you can send Snap to a friend or post a photo to Story. advertisement