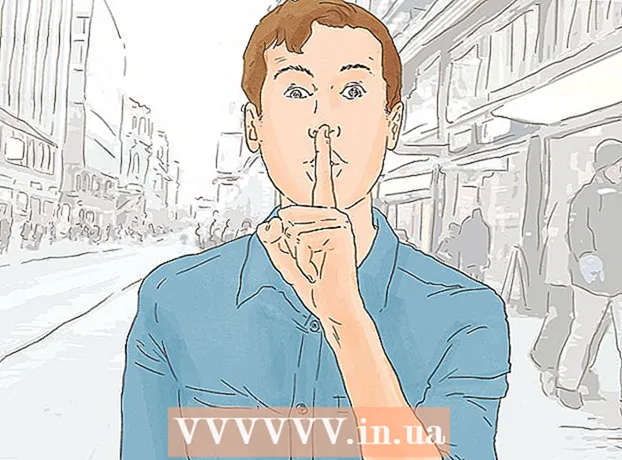Author:
Peter Berry
Date Of Creation:
14 February 2021
Update Date:
28 June 2024
![How To Clear Cache and Cookies In Chrome [2019]](https://i.ytimg.com/vi/Ib2k71pznf4/hqdefault.jpg)
Content
Keeping your browser's caches and cookies can be very helpful as this is information that contains saved passwords and helps to quickly display viewed pages in the address bar. However, not clearing your cache and cookies can lead to serious security issues (besides being slow browsing speed). Luckily, there is no need to worry about patience and security challenges as caches and cookies can be deleted on most browsers, including the default mobile version browser on iOS and Android. .
Steps
Method 1 of 5: Use Google Chrome
Open Google Chrome. If you regularly use Chrome, you will find that the processing speed of the browser is slow; clearing the cache and cookies will fix this problem.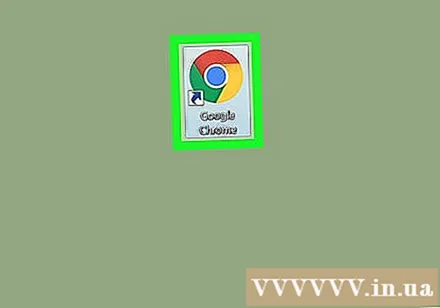
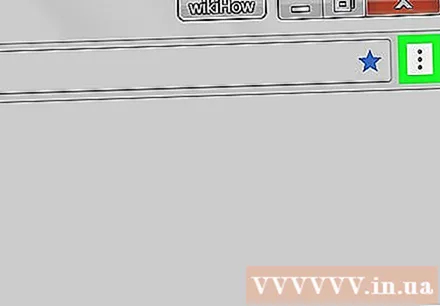
Click the vertical three dots in the top-right corner of the screen to open a list of choices.- On the Chrome mobile app, this menu is "More".
Move the mouse pointer to the "More Tools" section. This will open a different menu with options for clearing browser data.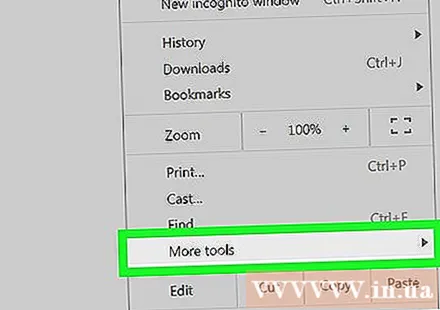
- On your phone, select "History" at this step.
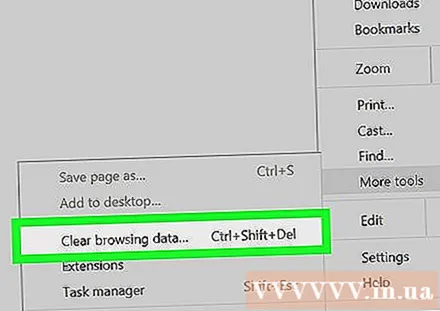
Click "Clear browsing data". This opens the "History" page so you can clear your browsing data.- You can also hold down key combinations Ctrl (or ⌘ Command on Mac) + ⇧ Shift and press Delete to access this page.
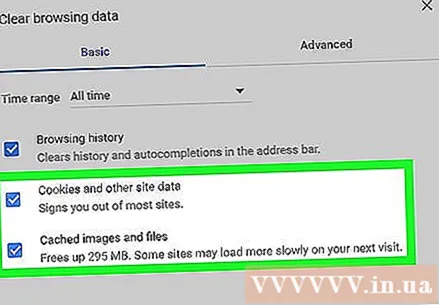
Make sure all relevant boxes are checked. The two most important boxes that you need to select are "Cached images and files" and "Cookies and other site and plugin data" (Cookies and other site and plugin data).
Click the time menu next to the line "Obliterate the following items from:"(Delete data from :); you can choose to delete the data for a certain period of time.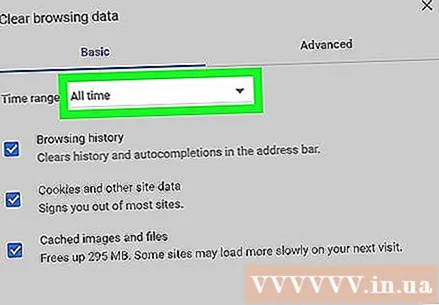
Choose a timing with the following options:
- The past hour (Last hour)
- The past day (last 24 hours)
- The past week (last 7 days)
- The past 4 weeks (last 4 weeks)
- The beginning of time (From Before Now)
- If you want to delete all data and reset the data, remember to select "Ever".
Click "Clear browsing data". This deletes the data according to the selected condition for the interval you want as set on the History page of the browser. advertisement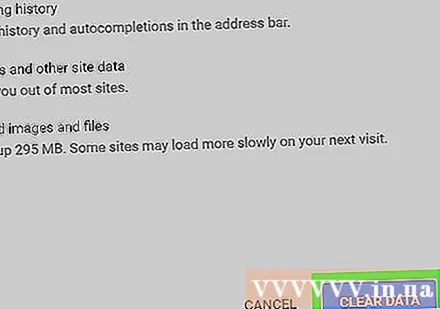
Method 2 of 5: Use Mozilla Firefox
Open Mozilla Firebox. Regular use of Firefox will result in backlog of pages, images, and cookies. Clearing these data resets the browser memory, helping to speed up browsing.
Click the menu button in the upper-right corner of the screen with a three-line icon to open the selection list.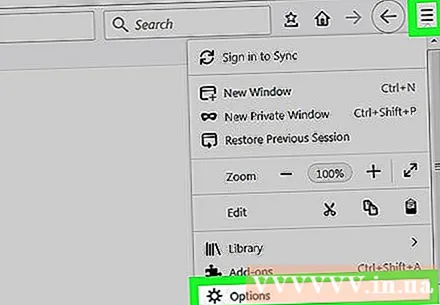
Click the "Advanced" option in the menu on the left side of the screen.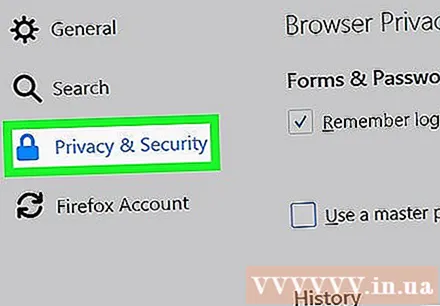
Click the "Network" tab in the middle of the toolbar just below the "Advanced" heading.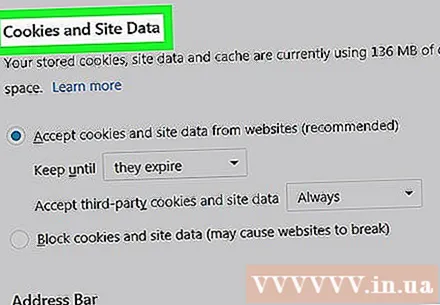
Click "Clear Now" on the right side of the screen to clear your cache.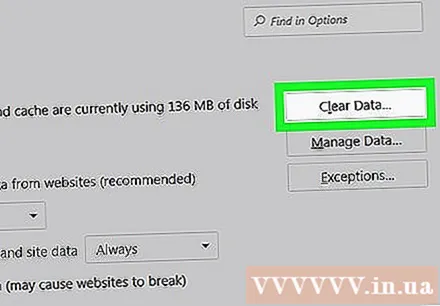
Return to the Firefox menu with the dotted line icon in the top-right corner of the page.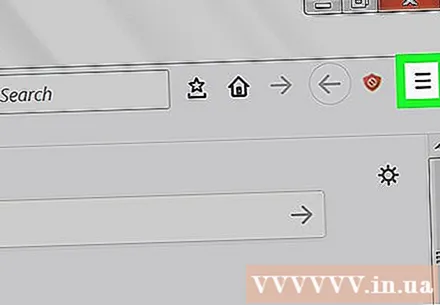
Click "History", then select "Clear Recent History". This will take you to the "History" page to delete all cookies.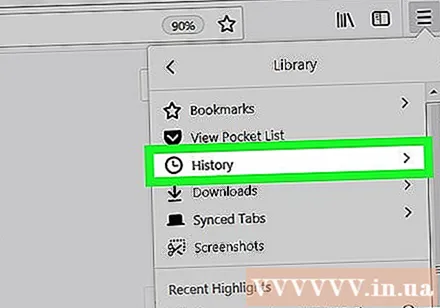
Pick a time. This is the menu at the top of the page "Clear Recent History" next to the line "Time range to clear:". For the best results, select "Everything".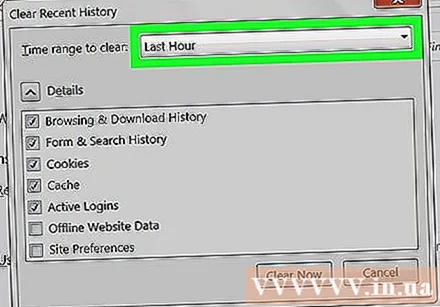
Check the box "Cookies" in the options. After selecting this box, all browser cookies will be deleted. You can also choose from other options: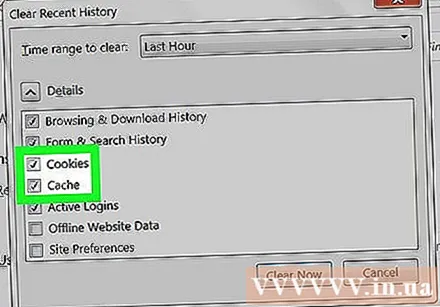
- Browsing and download history
- Form history and search
- Current login status (if you share a computer with someone else)
- Page options
- You can also select "Cache" here for better performance; maybe the first time you delete the data you haven't deleted everything.
Click "Clear Now" at the bottom of the page. This clears all cookies and data left in the cache! advertisement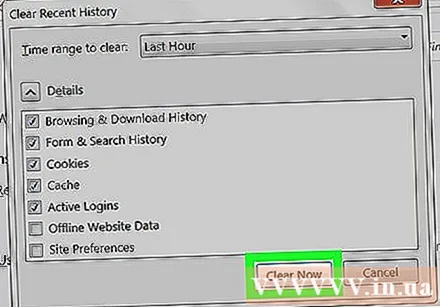
Method 3 of 5: Use Safari
Open Safari. Safari is not supported on Windows platforms, but the Mac operating system is constantly updating to ensure program optimization. Clearing cookies and caches will speed up processing.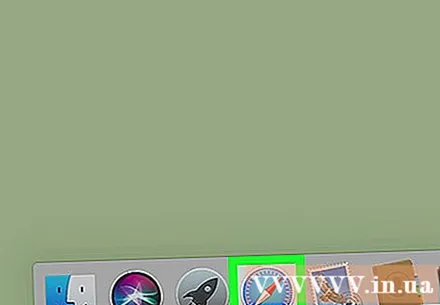
Click the "Safari" menu in the top left corner of the screen to open the drop-down menu.
Click the "Preferences" option to open a window where you can change privacy settings.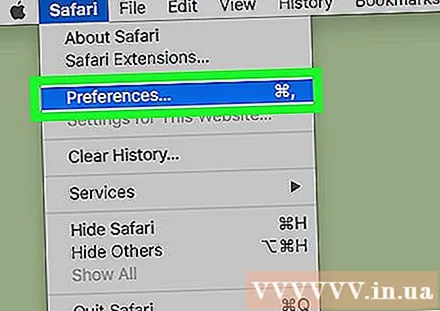
Click the "Privacy" tab near the top of the "Preferences" window to clear your cache and cookies.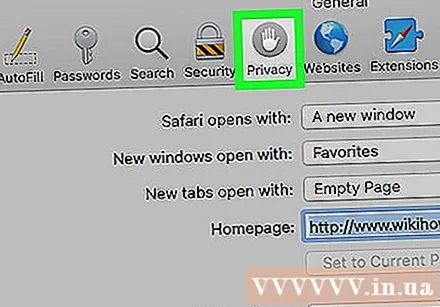
Click "Remove All Website Data". Safari will ask you to confirm your decision.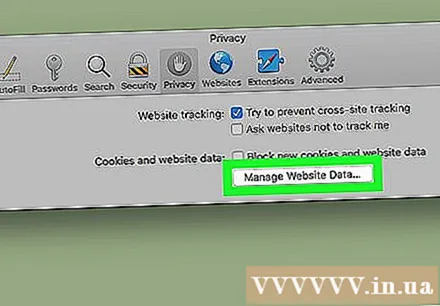
Click "Remove Now" to confirm the decision. This clears browser cookies and caches; if you haven't done this before, you will see a change in the speed of your browser!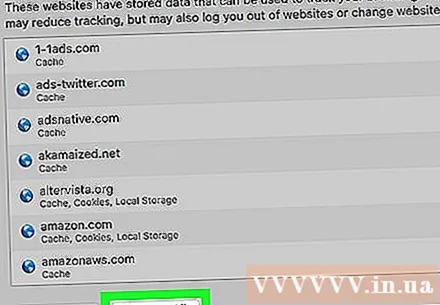
- You'll have to quit Safari and then reopen your browser to apply the change.
Method 4 of 5: Use iOS
Open the Safari app. If you're using a browser other than Safari on an iOS device, this method won't work.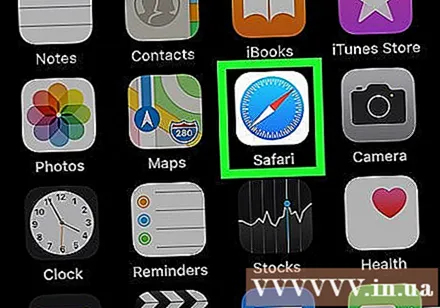
Tap the book icon at the bottom of the page to display the bottom of the "Bookmarks" menu you have open.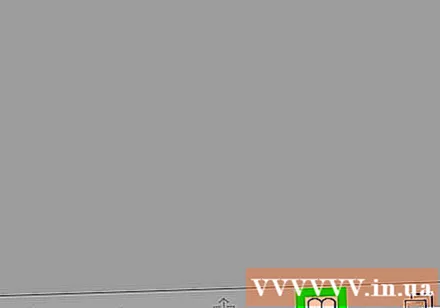
Tap on the "Bookmarks" icon in the top left corner of the screen. If the screen already shows the "Bookmarks" page, skip this step.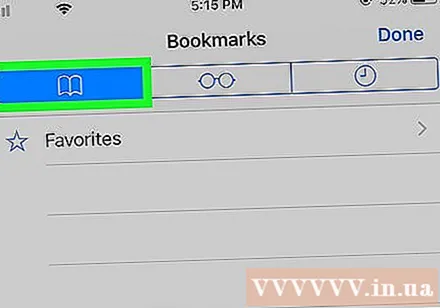
Select the "History" tab to open the browsing history page.
Select "Clear" in the lower right corner of the screen. Safari will ask you to choose when: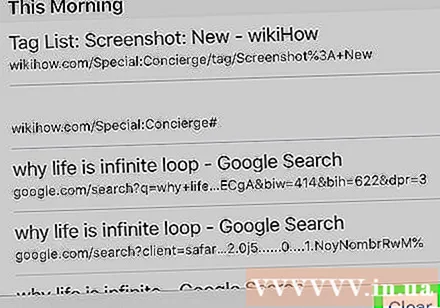
- The last hour (Last hour)
- Today (Today)
- Today and yesterday (Today and yesterday)
- All time (All; best results)
Choose the time you want. This will clear the iOS device's cookies and caches.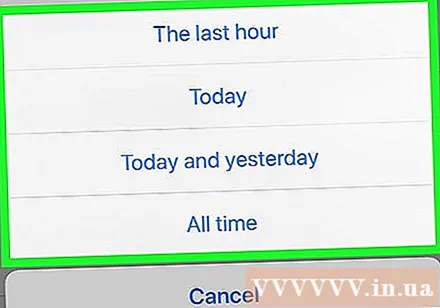
- For best results, close Safari and then reopen it to continue browsing.
Method 5 of 5: Use Android
Open Android's default browser app. If you choose to use a different browser, this method will not work.
Touch the "Menu" button to open the browser menu.
Select "Settings" at the bottom of the "More" menu.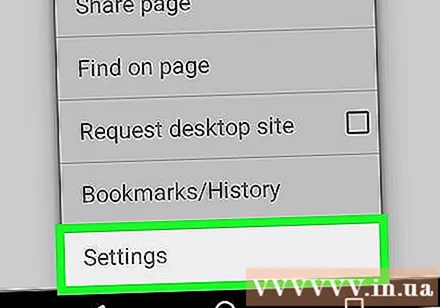
Select "Clear All" at the bottom of the Settings menu under the "Privacy" subheading. This clears both cache and cookies.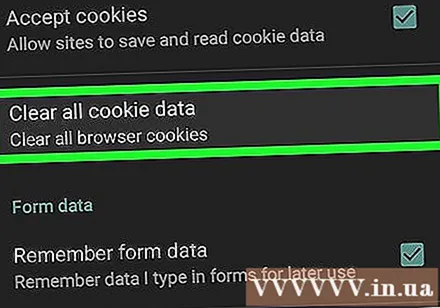
- You can also select "Clear Cache" to clear the cache only, but not the cookies.
Select "OK" when prompted. This will clear the cache and cookies!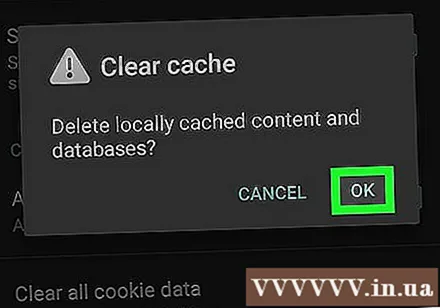
- For best results, exit your phone's browser and reopen it after doing the above.
Advice
- Clear your web browser's cache and cookies if you are on a public computer.
Warning
- Resetting cookies and caches will remove saved passwords and username.