Author:
Randy Alexander
Date Of Creation:
3 April 2021
Update Date:
25 June 2024

Content
This wikiHow teaches you how to clear the file system cache (cache) your Mac stores when you use it, and how to clear the cache of temporary Internet files in Safari. Note: clearing the system cache can cause your Mac to freeze or crash unexpectedly; This is a normal phenomenon when clearing cache.
Steps
Method 1 of 2: Clear the system cache
Close as many open programs as possible. Open programs use files in the "Cache" folder, so you won't be able to maximize cache data if there are multiple programs running.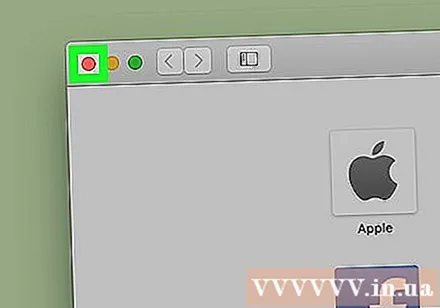
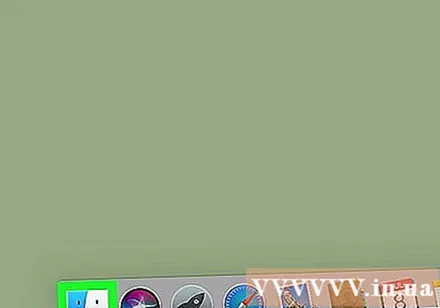
Open Finder on Mac. Click the blue smiley icon located on the Desktop or on the left side of the bar Dock.
Click the item Go is in the menu bar at the top of the screen. A drop-down menu will appear.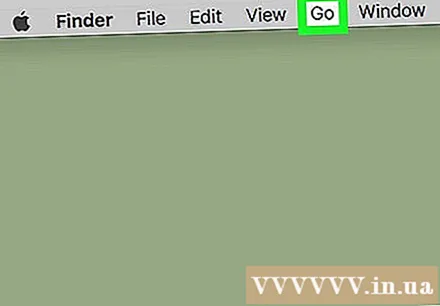
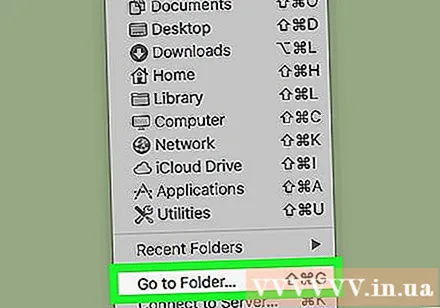
Click Go to Folder ... (Go to directory). This option is near the bottom of the drop-down menu Go. A text box will open.
Enter the path of the "Library" folder. Import ~ / Library / into the text frame.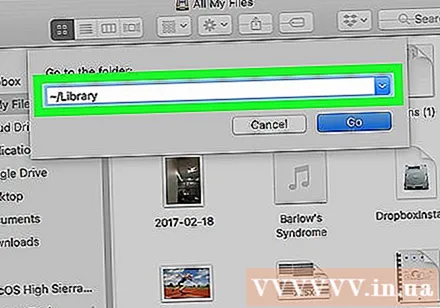
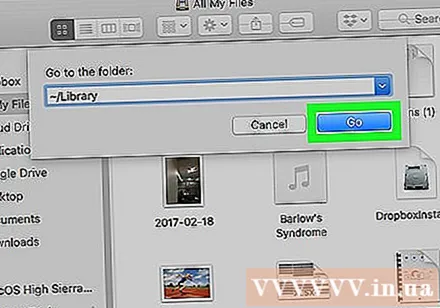
Click the button Go Blue in the lower right corner of the text box. The Library folder will open for you to find a folder called "Caches".
Double-click the "Caches" folder. This folder is near the top of the Finder window, but you may need to scroll down to find it if you don't see it.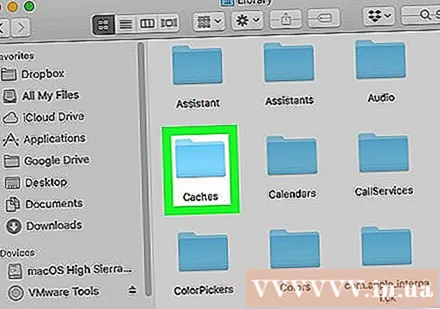
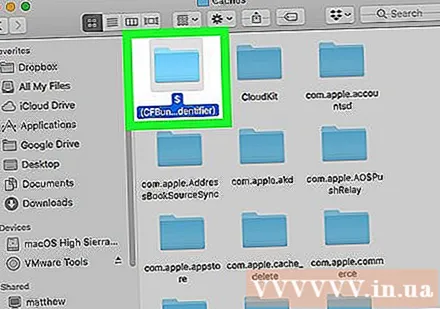
Select the content in the "Caches" folder. Click on a content or folder in the "Caches" folder and click ⌘ Command+A. All content in the "Caches" folder will be selected.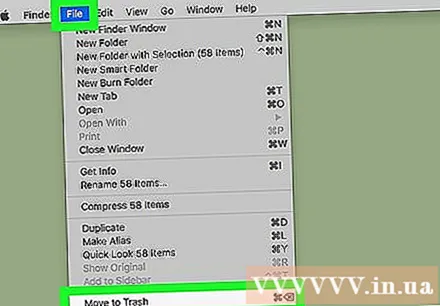
Delete the contents of the "Caches" folder. Click the menu item Edit (Edit) at the top of the screen, then select Move Items to Trash (Move content to trash) from the drop-down menu. The contents of the "Caches" folder will be moved to the trash.- If an error message appears stating that one or more files could not be deleted, the data is currently being used by an open program. Skip deleting these files for now, then try deleting them again after the suspicious programs have been closed.
Click the menu item Finder in the upper left corner of the screen. A drop-down menu will appear.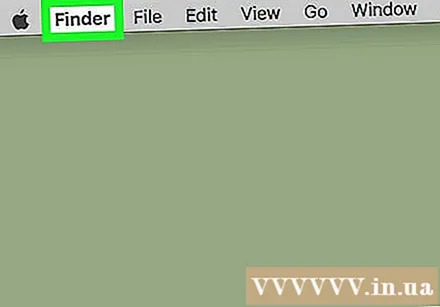
Click Empty Trash ... (Clear trash). This option is in the drop-down menu Finder.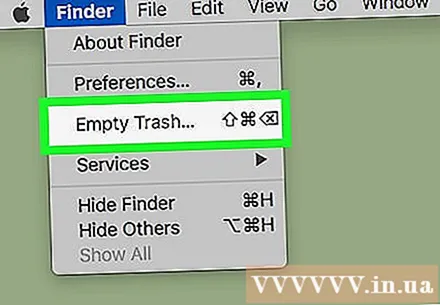
Click OK when prompted. This will clear the recycle bin, and you're done with your Mac's caching data. advertisement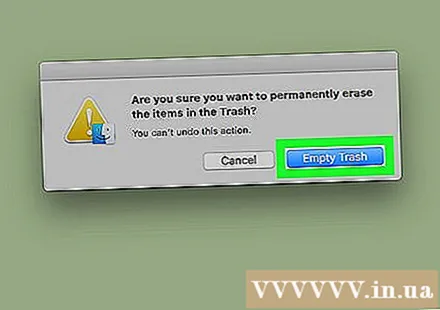
Method 2 of 2: Clear Safari cache
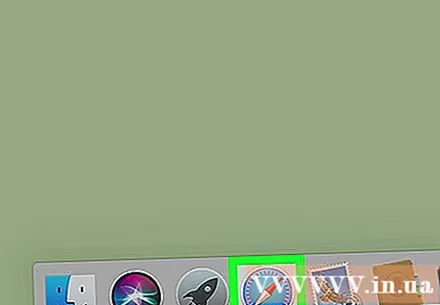
Open Safari. The Safari app has a blue compass icon and is usually located in the Dock bar at the bottom of your Mac screen.
Click the menu item Safari in the upper left corner of the screen. A drop-down menu will appear.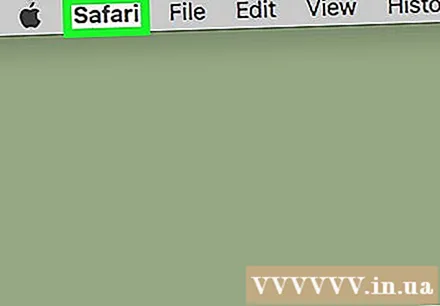
- If you see menu item Develop (Development) in the bar at the top of the screen, click on it and skip to the "Clicking" step Empty Caches’.
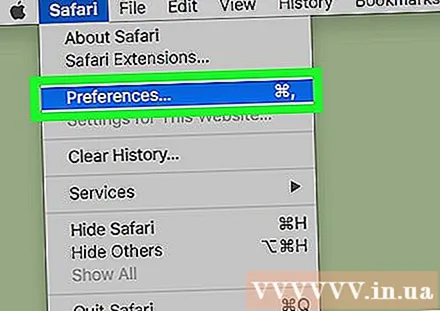
Click Preferences… (Custom). The option is near the top of the drop-down menu Safari. A new window will open up.
Click Advanced (Advanced). This tab is on the right side of the Preferences window.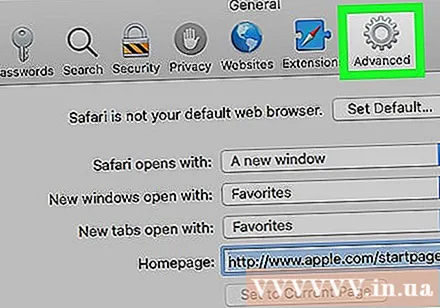
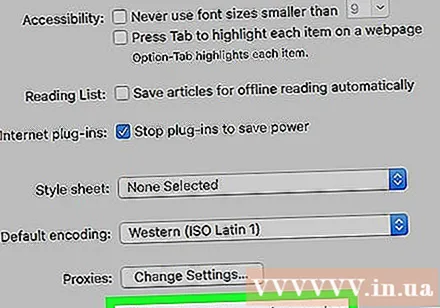
Check the box "Show Develop menu in menu bar" (Display the Develop tab in the menu bar). This option is at the bottom of the Preferences window. Card Develop will be added to the Safari menu bar.
Click the card Develop has just been added to the menu bar at the top of the screen. A drop-down menu will appear.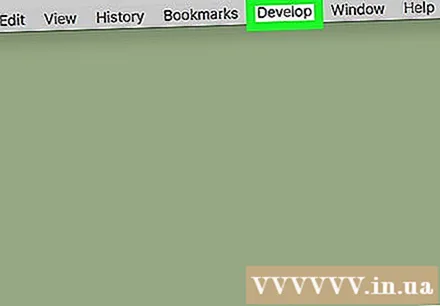
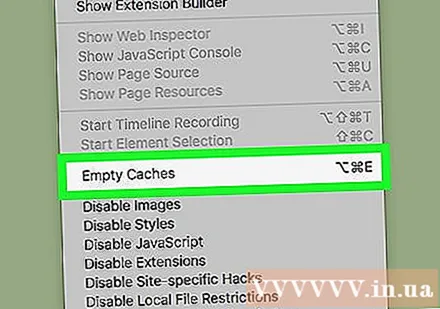
Click Empty Caches (Clear cache). This action is in the drop-down menu Develop. Safari's cache on your Mac will automatically clear.- No pop-ups or confirmation messages will appear when the cache is cleared.
Advice
- If you use a browser other than Safari, you can clear that browser's cache from within the program's settings.
- Often times, clearing the cache can cause your Mac to crash or operate unstable. So you should restart your computer after clearing the cache memory.
Warning
- Clearing the system cache can freeze your Mac. While your Mac can restart and start working with no problem, be sure to save your session data and exit all open programs before clearing your system cache.



