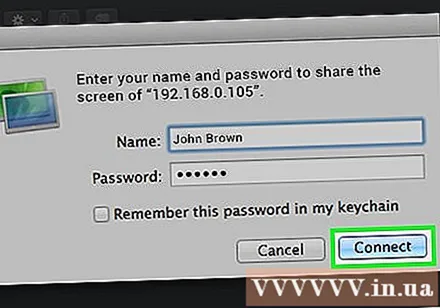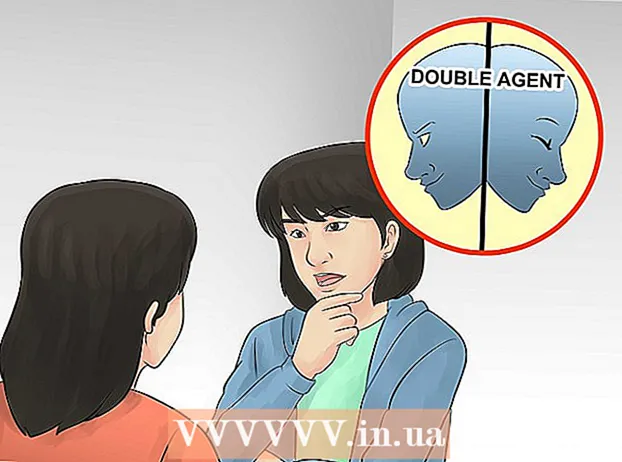Author:
John Stephens
Date Of Creation:
25 January 2021
Update Date:
29 June 2024

Content
This wikiHow teaches you how to access the desktop of another computer on the same network using Remote Desktop on a PC with Windows Pro preinstalled, or Screen Sharing for a Mac. To access another computer screen, you need to enable Remote Desktop on the "host" computer, then we will be able to connect to that computer remotely using another computer with the same operating system. You will need the name or local IP address of the computer you want to access. Note: Windows 10 Home Edition does not support connecting to a remote computer.
Steps
Part 1 of 4: Enable Remote Desktop on Windows
on the host computer. On the computer you want to access remotely, click the Windows icon in the lower left corner of the taskbar to open the Start menu.
- To apply this method, you must have a Professional version of Windows.

The box below the line "Allow remote connections". The "Allow connections only from computers running Remote Desktop with Network Level Authentication" option will just make things more complicated and unnecessary.
. Go to the computer that you will use to access the host computer and click on the Windows icon to open the Start menu.
. Click the apple icon in the top left of the menu bar at the top of the screen. The Apple menu will open.

. The app has a blue and white smiley on the bottom left of the Mac's Dock.
Click Go (Go). This is a menu item located in the menu bar at the top of the screen. A drop-down menu will appear.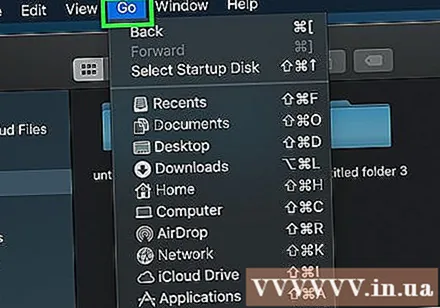
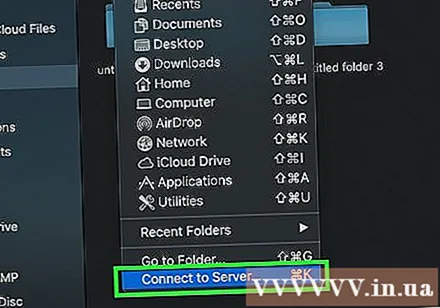
Click Connect to Server (Connect to server). This option is at the bottom of the "Go" menu.
Enter the VNC address of the Mac you want to connect to. When you set up Screen Sharing on the host Mac, you already know the VNC address you need to connect.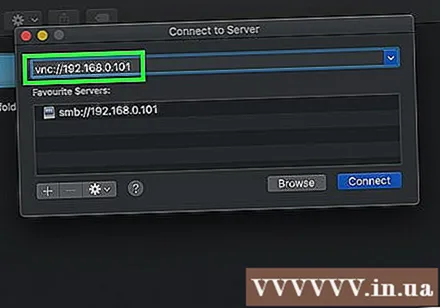
Click Connect (Connect) in the lower right corner of the Connect to Server window.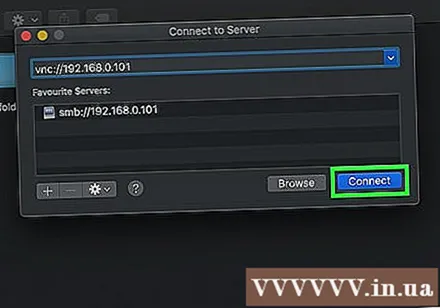
Enter your username and password if required. Depending on how you've set up screen sharing on your other Mac, it may be prompted for your username and password for that Mac.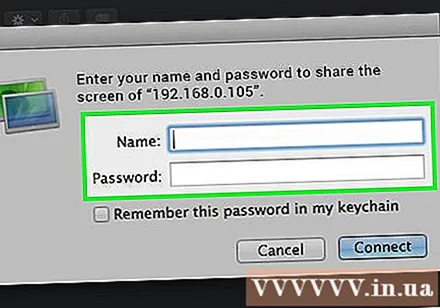
Click Connect. A window will pop up and show the screen of the host computer. Now you can use the mouse pointer to control the host Mac. advertisement