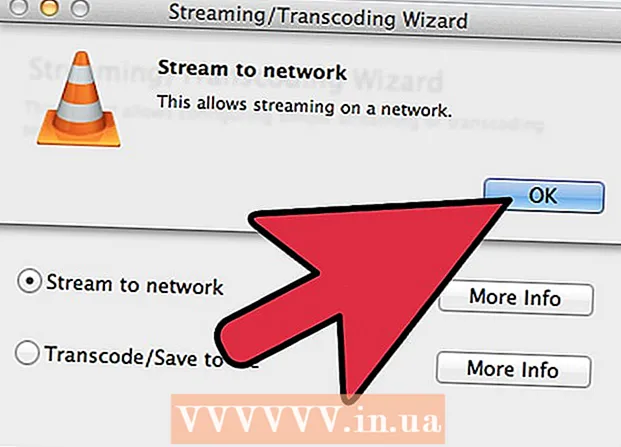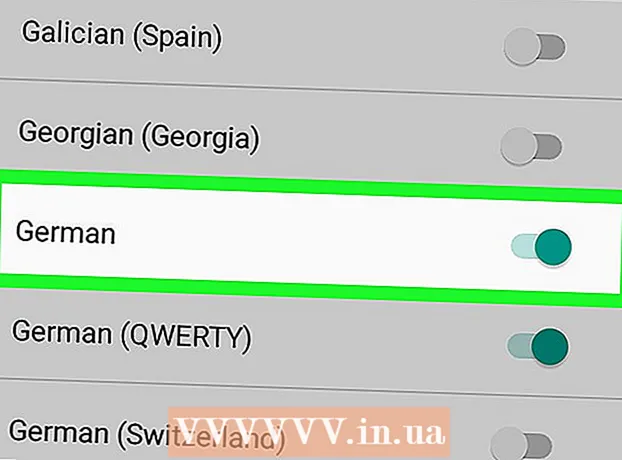Author:
Monica Porter
Date Of Creation:
13 March 2021
Update Date:
1 July 2024

Content
This wikiHow teaches you how to view clipboard content of your Android device. You can paste the cache to see what's currently on it, or download third-party apps from the Play Store to keep track of everything you've copied.
Steps
Method 1 of 2: Paste the caching
Open a text messaging application on your device. This is an application that allows you to send text messages to another phone number from your device. Depending on the device model, the application can be named Messages, Messenger, Text Messages, Android Messages or Messages.
- If you're on a tablet, you can open any application capable of writing notes, sending messages or composing text of any kind. If you can't find a suitable application on your device, you can open the email and use the text field in the body of the email, or go to Google Drive and create a new document.

Compose a new message. On the messaging app, tap the message button to start a new text message. This button is usually marked with a "+"or pencil icon on most devices.- Or, you can start a new message on another messaging or chat app like Facebook Messenger, WhatsApp, Google Hangouts, and so on.
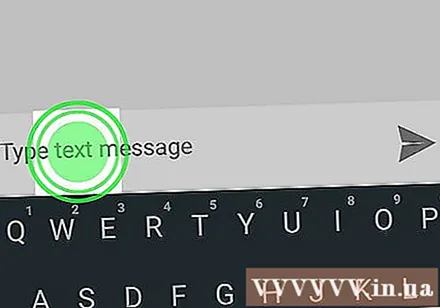
Press and hold on the message text field. This is the text field on the screen where you enter your message. A menu will pop up.- On some devices, you need to add a recipient and press the button next (Next) first, you can click on the message text field.

Press the button Paste (Paste). If there's something in your cache, you'll see a Paste option in the pop-up menu. When you tap it, the cached content will be pasted into the message field.
Delete messages. Now that you know the cached content, you can cancel the message you just composed. This way, you can see the cached content without sending this message to anyone. advertisement
Method 2 of 2: Download a caching manager application
Open the Google Play Store app. The Play Store icon is a multicolored arrow in the Apps list on your device.
- You need internet access to be able to browse the Play Store.
Find and download a cache manager app from Play Store. The caching manager allows you to keep track of clipboard history by keeping any data you've copied and pasted. You can browse through the section Productivity (Productivity) in Categories, or use a data field Search (Search) at the top of the screen to find free / paid caching manager.
Open the cache manager application. Find the cache manager you just downloaded in the Apps list, and then tap to open the app.
Check the cache log in clipboard manager. The caching manager application displays a list of content that you have copied to the clipboard.
- Most caching managers, such as Clipboard Manager and aNdClip, will open your clipboard logs. On some apps like Clipper, you'll need to tap a card Clipboard at the top of the screen.