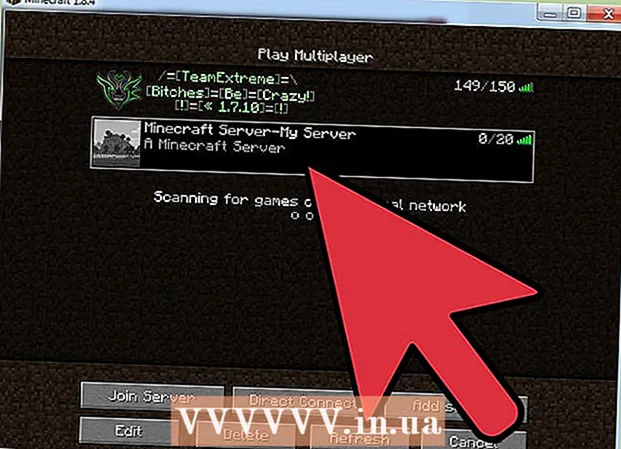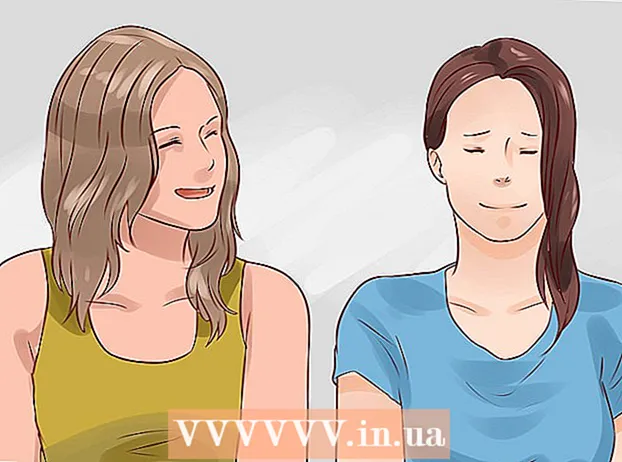Author:
Lewis Jackson
Date Of Creation:
12 May 2021
Update Date:
1 July 2024
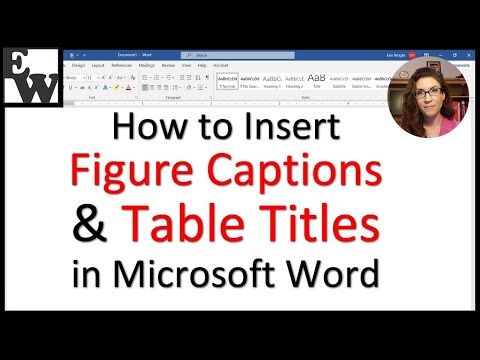
Content
This wikiHow teaches you to add comments to Microsoft Word documents in many ways.
Steps
Method 1 of 4: Add caption with right click
Double-click the Word document you want to edit. The document opens in Microsoft Word.

Click and drag the mouse over the text. The text will light up. Highlight anything that you want to leave a comment on (such as full sentences or paragraphs).
Right-click or two-finger click to select text. A drop-down menu will appear.

Click New Comment (New Comment) at the bottom of the right-click menu.
Enter your comment. The legend will appear on the right side of the Microsoft Word window.

Click anywhere on the document. The caption will be appended in place, and you can continue to add comments for another section.- You must save the document before you close it or the caption will be lost.
Method 2 of 4: Add caption using Track Changes
Double-click the Word document you want to edit. The document opens in Microsoft Word.
Click the card Review (Review). The tag is in the blue section of the top of the document. A new set of options related to document editing opens.
Click Track Changes (Track changes). This feature is located at the top of Word page, near the center of the screen. When you click that, the "Track Changes" feature in Microsoft Word will be enabled.
Click the drop-down menu next to it Track Changes. The following editing options will appear:
- Simple Markup - Highlight simply by drawing a red vertical dash to the left of any added or deleted text (no other edits are shown).
- All Markup - Highlight all changes you make on your document with red text and the caption box on the left side of the page.
- No Markup Show your changes next to the original document, but not highlighted with red text or callout.
- Original - Don't show your changes, only show the original.
Click All Markup. This option allows you to leave comments for other users to see if needed.
Click and drag the mouse over the text. The text will light up. Highlight anything that you want to leave a comment on (such as full sentences or paragraphs).
Click the button New Comment near the middle of the "Review" toolbar at the top of the Word window.
Enter your comment. The legend will appear on the right side of the Microsoft Word window.
Click anywhere on the document. The caption will be appended in place, and you can continue to add comments for another section.
- You must save the document before you close it or the caption will be lost.
Method 3 of 4: Add handwritten annotations
Double-click the Word document you want to edit. The document opens in Microsoft Word.
Click the card Review (Review). The tag is in the blue section of the top of the document. A new set of options related to document editing opens.
Click Track Changes. This feature is located at the top of Word page, near the center of the screen. When you click that, the "Track Changes" feature in Microsoft Word will be enabled.
Click the drop-down menu next to it Track Changes. The following editing options will appear:
- Simple Markup - Draw red vertical lines to the left of any text added or removed (no other edits are shown).
- All Markup - Highlight all changes you make on your document with red text and the caption box on the left side of the page.
- No Markup Show your changes next to the original document, but not highlighted with red text or callout.
- Original - Don't show your changes, only show the original.
Click All Markup. This option allows you to leave comments for other users to see if needed.
Click Ink Comment (Comment) in the upper right corner "Comments" section in the top toolbar.
Enter your caption in the box on the right of the page.
- If your computer doesn't have a touchscreen, you can click and drag to draw.
- The horizontal lines in the frame disappear when you post the comment.
Click or click anywhere on the document. The caption will be appended in place, and you can continue to add comments for another section.
- You must save the document before you close it or the caption will be lost.
Method 4 of 4: Reply to a comment
Double-click the edited Word document. The document opens in Microsoft Word.
Place the mouse pointer over the caption. A few options will appear below the comment.
Click Reply (Reply). The option is on the outside left, just below the caption you selected.
Enter your feedback. Your comment will be indented below the original comment.
Click anywhere on the document. Your responses to the comments will be attached to the document. advertisement
Advice
- You can click Resolve (Settlement) below caption to remove comment from right-hand editing pane.