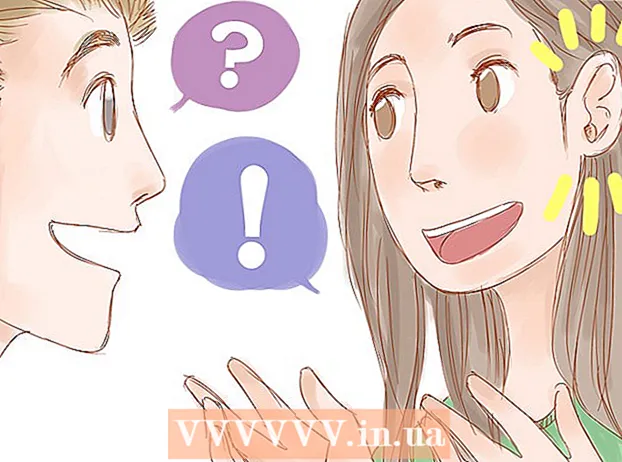Author:
Monica Porter
Date Of Creation:
21 March 2021
Update Date:
25 June 2024

Content
This article will guide you how to sort emails by sender in Gmail using inbox search methods. Note that these are only alternatives; Gmail doesn't allow you to organize your entire inbox by sender. However, you can find a way to view all emails by sender.
Steps
Method 1 of 2: View all emails from one sender
to the right of the search engine above the inbox. You will see a selection box displayed on the screen.
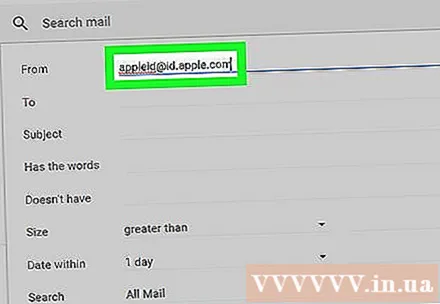
Enter your email address. In the "From" field at the top of the selection box, enter the email address of the person you want to filter the email from.- As you type, you'll see a list with matching email addresses displayed in the menu below the "From" field. You can click on the desired name to add it to the "From" field.
- You can also type the person's name so that their email address shows up in the drop-down list.
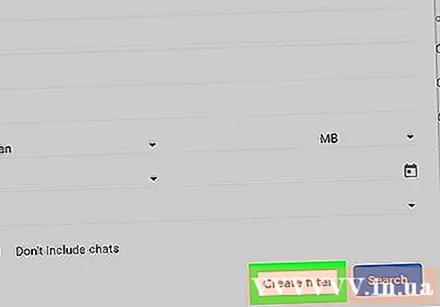
Click Create filter (Create filter) in the lower-right corner of the selection box to open a new window.
Check the "Apply the label" box in the middle of the window.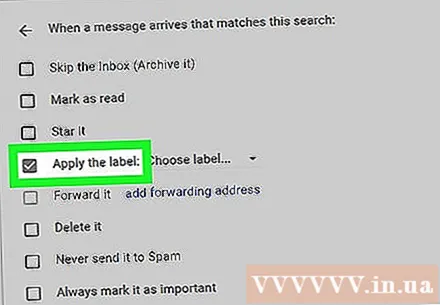

Click the cell Choose label ... (Select label) in gray to the right of the "Apply the label" heading to open the selection list.
Click New label ... (New label) near the top of the drop-down menu opens another window.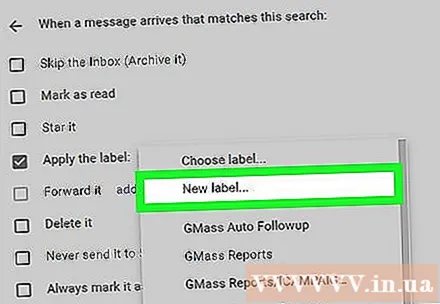

Enter the contact's name. Type the name of the person you want to filter the email from in the "Please enter a new label name" field at the top of the window.
Click Create (Create) at the bottom of the window to create a new folder with the sender's name.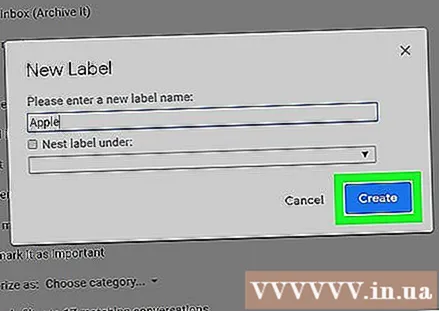
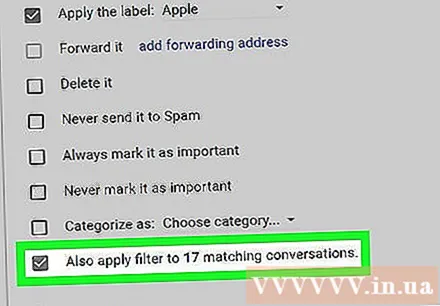
Check the box "Also apply filter to matching conversations" (also apply filters to matching conversations) in the lower right corner of the window. This will ensure that old emails from this sender are placed in the newly created folder.
Check the box "Skip the inbox (Archive it)" if you like. With this option, the email will not appear in the inbox, but you can view the email individually by clicking on your label name.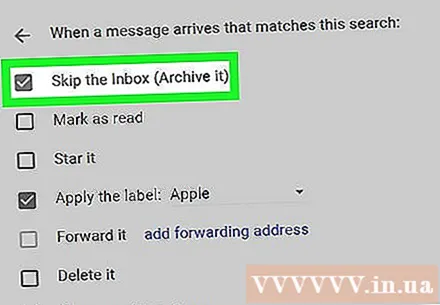
- You can still see the email in the section All Mail (All mail).
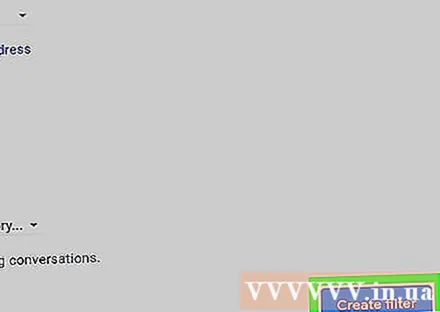
Click Create filter (Create filter). This will add old emails from the person who selected them with future emails in a folder (or "label") with their name.- You can find labels in the left column of your inbox selection, but you may have to select this area and / or click More (Add) below the column to see the label.
Advice
- Filters and labels can be used in a variety of ways to move unnecessary emails to the trash.
Warning
- There is no official way to organize your emails by sender group without having to create labels.