Author:
John Stephens
Date Of Creation:
1 January 2021
Update Date:
1 July 2024

Content
This wikiHow teaches you how to copy a Google Drive folder on a PC or Mac by making a copy of a file in a new folder on the Google Drive website, or copying a folder in the Backup and Sync app. synchronization). You can also use the Google Sheets extension to create a copy of a folder on your Google Drive account.
Steps
Method 1 of 3: Copy files to the new folder
to exit the current folder and select the folder you want to create a duplicate folder inside.

.- Click Download Backup & Sync.
- Click Download (Download) under "Personal".
- Click Agree & Continue (Accept & continue).
to open a new spreadsheet.

Click Add-ons (Add-ons). This option is in the menu at the top of the page.
Click Get Add-ons (Get add-ons).

Import copy folder go to the search bar and press ↵ Enter.
Click + Free (Free) next to "Copy Folder" utility. This app has a dark green icon with two light blue folders.
Click Allow (Allowed) to install add-ons on Google Sheet documents.
Click Add-ons in the menu at the top of the page.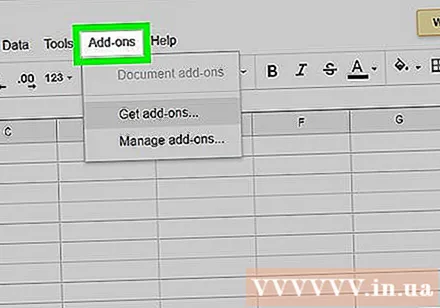
Choose Copy Folder to connect to your Google Drive account.
Click Select a folder (Select a folder).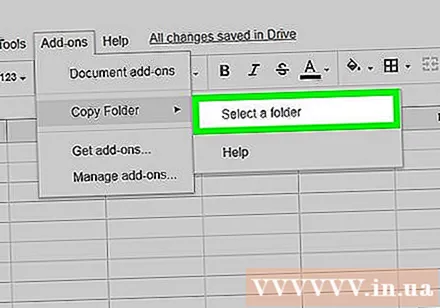
Click Select a file (Select file). This is the option you need to click even though we are selecting the directory.
Select the folder you want to copy.
Click Copy. The folder will appear on the Google sheet once it's copied.
- You can add a prefix or suffix before or after the copied folder name to distinguish it from the root.
Go to Google Drive. Go to https://drive.google.com in a new browser tab, the copied folder will appear here. advertisement



