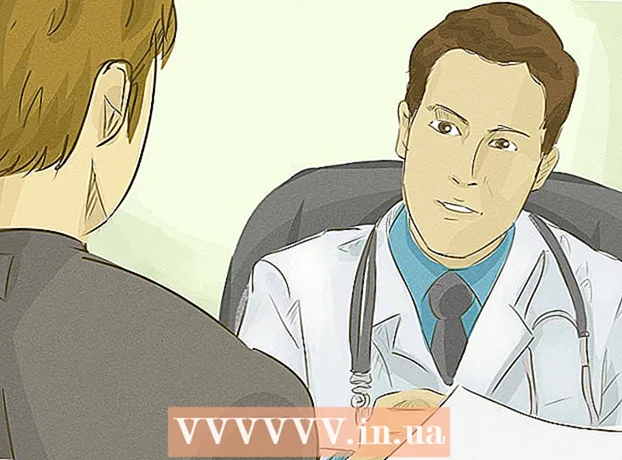Author:
Randy Alexander
Date Of Creation:
26 April 2021
Update Date:
26 June 2024

Content
With iPhone, you can easily scan barcodes of any goods to check price and other information. Scanning barcodes with your iPhone is easy to do and is sure to be extremely helpful the next time you're out shopping. This wikiHow teaches you how to use your iPhone to scan barcodes.
Steps
. Tap the App Store icon on your iPhone's home screen to open the app. All types of apps designed for iOS devices can be downloaded from the App Store.
Click on the card Search (Search) is at the bottom of the screen. The page with the search bar will appear.

Import Barcode Scanner and click Search. Enter "Barcode Scanner" into the search bar in the middle of the screen and hit the "Search" button on the virtual keyboard. A list of barcode scanning applications will appear.
Press the button Get (Receive) next to the red Barcode Scanner app icon with the bar code in the middle. This app will be downloaded and installed. You may need to enter a password or use a fingerprint sensor to authenticate your account.- There are many barcode scanning applications out there to load, and they often work similarly. Some popular choices are ScanLife Barcode & QR Reader, Bakodo Barcode, QR Reader and Quick Scan Barcode Scanner.

Open the Barcode Scanner app. Click the Barcode Scanner application icon that you just installed on the screen to open. Once the app is launched, the iPhone's camera screen will appear.
Click Ok to allow Barcode Scanner to use the camera. If you are asked if you want to allow "Barcode Scanner" to use the camera, click Ok to allow.
- All barcode scanning apps use the iPhone's built-in camera to scan.
Point the iPhone camera towards the barcode. Make sure that details in barcodes such as lines and numbers are clearly visible on the camera screen of your application. Keep the phone steady to ensure that the scanning application captures a clear image of the barcode.
Wait for the scan to complete. The application will automatically scan the barcode after receiving clear images. The scan will only take a few seconds, then information such as the brand name and manufacturer details will appear on the screen. advertisement
Advice
- Make sure your phone is connected to the Internet when using the barcode scanner application.