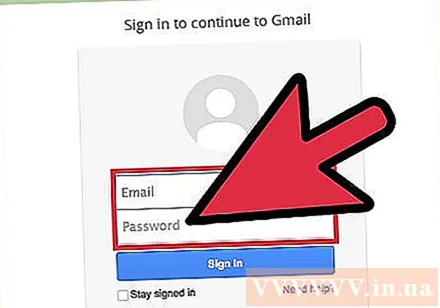Author:
Laura McKinney
Date Of Creation:
7 August 2021
Update Date:
1 July 2024

Content
We all have quite a few passwords to remember in today's IT era, and some of them are very important such as the Gmail email password. If you forget your Gmail password, Google has a number of options available to you to recover your account. If you have linked a backup phone number or email address to your account, Google can quickly reset your password. If you don't have an alternative to your account, Google may try to identify and restore your account.
Steps
Method 1 of 3: Use an Account Recovery Page
Visit the Google Account Recovery page. If you can't remember your password, and you have a backup phone number or email address associated with your account, Google may send you a link to the password reset page. If you don't have both, see the next method.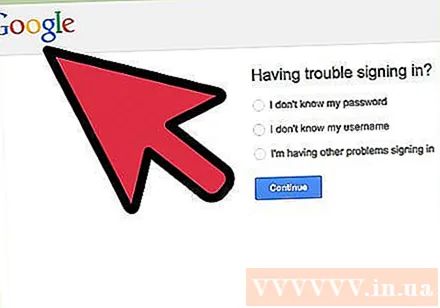
- Open the page to start the process.
- Alternatively, open the Gmail page and click the "Need help?" Link. below login dialog.
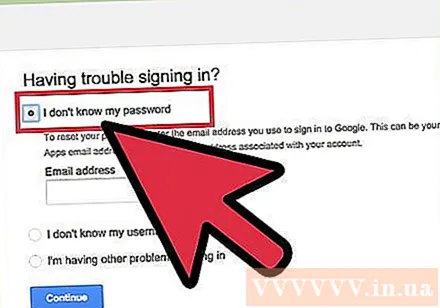
Select "I don't know my password". Type in the Google email account you are trying to recover your password from. If you can't remember the username as well, select "I don't know my username". Click the "Continue" button.
Click the "I don't know" button or type in the last password you remember. Entering in the last password you remember can help with the password recovery process, but is not required to get your account back.
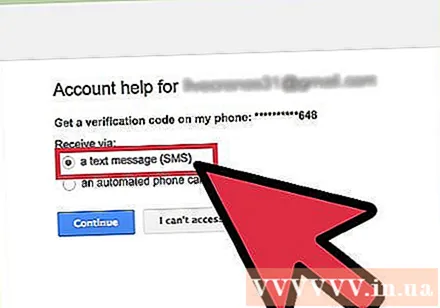
Choose how to restore your account. You can request recovery information to be sent to a backup email address or sent to your mobile phone number. You will need to have these two options installed on your account beforehand in order to use them when needed.- If you choose to receive account recovery information with your phone, you can choose the method of receiving incoming calls or automatic SMS messages.
- If your account does not have these recovery links, you will be taken to an identity verification page by answering a questionnaire about your account.

Fill in the information to confirm. If you choose to receive a verification code over the phone, you will be prompted to fill in the code. If you have a recovery email sent to another secondary account, click on the link in the email you received.
Create a new password. After entering your confirmation code or clicking on the link, you will be asked to create a new Google password. Enter the password twice to confirm. Click the "Reset Password" button to continue.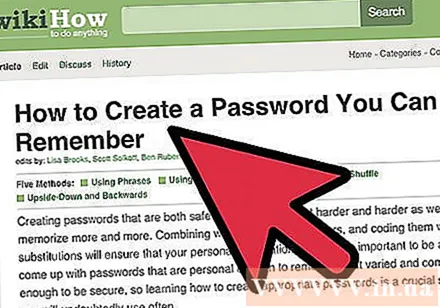
- See this tutorial on how to create a password that is difficult to guess, but easy to remember.
Method 2 of 3: Fill out the Password Recovery Form
Start by answering questionnaires to recover your password. This will appear automatically if you don't have any recovery information associated with your account (backup email or phone number) when you try to reset your password using the methods listed above.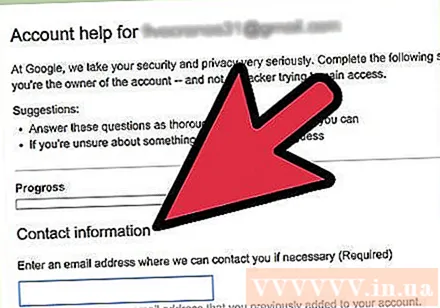
- This account recovery form is ineffective immediately, as it will be reviewed by a Google employee. You can try more than once if you don't get it right the first time.
Enter an active email address that you can access. This is where the reply to your password recovery form will come in, so make sure it's an email that you can access. If you don't already have another email address, you can create a new one for free in just a few minutes.
Choose when you were last able to sign in to your Google account. There's no need to make an exact choice, but the closer you get, the better your chances of recovering your account will be.
Choose when you created your Google account. Again, there's no need to be exact.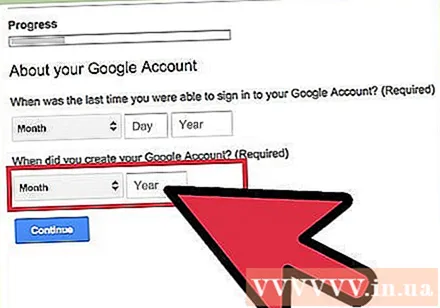
Answer your security question. If you have a security question associated with your account, you will be asked to answer this question.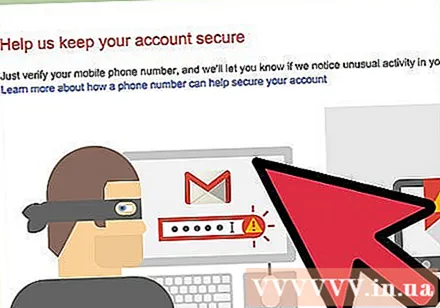
Enter email addresses that you communicate with regularly. You can enter up to five addresses.You can also enter the labels you created in your Gmail inbox, and a recovery email address that you can remember.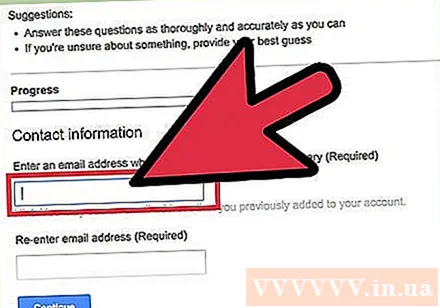
Choose the other Google products your account is using. These products include Android, Calendar, Gmail, and Hangouts. You will also need to enter an approximate date when you start using these products.
Submit the form. When you click the "Submit" button, your questionnaire will be sent to Google for review. You will be contacted with the results of this review in the email you provided.
- Your IP address is automatically logged when you submit this form, both to aid recovery and to prevent fraud.
- If your account fails to recover, you can try filling out the form again with more specific answers.
- There is no other way to contact Google about password recovery other than the ways mentioned above. Unfortunately, Google doesn't have a customer service department that can help with losing passwords.
Method 3 of 3: Using a Password Recovery Program
Visit the NirSoft website. Enter the address bar of the web browser.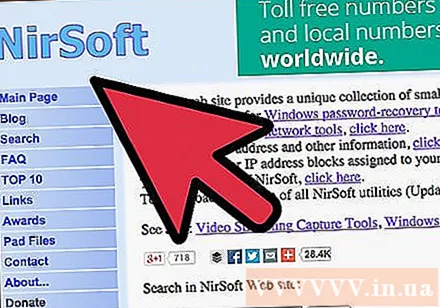
Download the program WebBrowserPassView. This program will scan your web browser for your saved credentials. You can get your password back this way.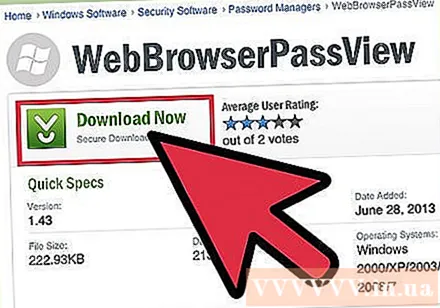
- Some security software may report WebBrowserPassView as malicious. This program will attempt to recover the passwords stored on your system, so an antivirus can report that it infects Worms / Viruses. Be careful with anti-virus program false alarms.
Start the program. WebBrowserPassView doesn't need to be installed. As soon as it runs, it will scan all web browsers installed on your computer and return a list of the resulting usernames and passwords of the websites you have ever visited.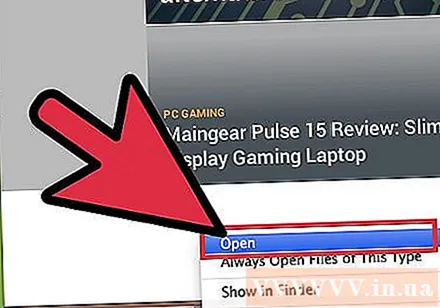
Find the Gmail item. Often times this item will be in the categories related to Google.
Note down the username and password. If it's your most recent password, it might help you log in. If it is an old password, you can use it to aid the password recovery process. advertisement