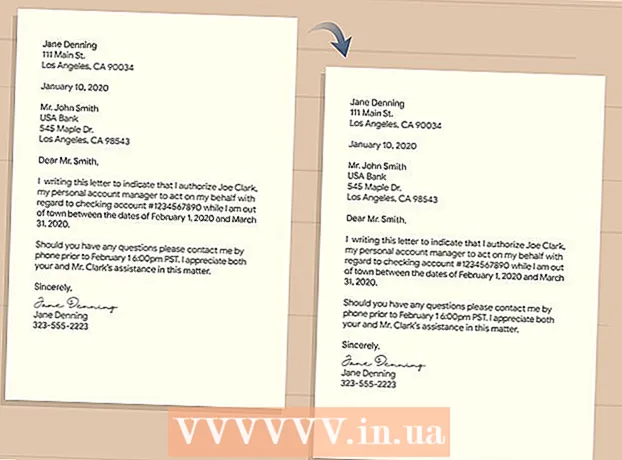Author:
Monica Porter
Date Of Creation:
15 March 2021
Update Date:
1 July 2024
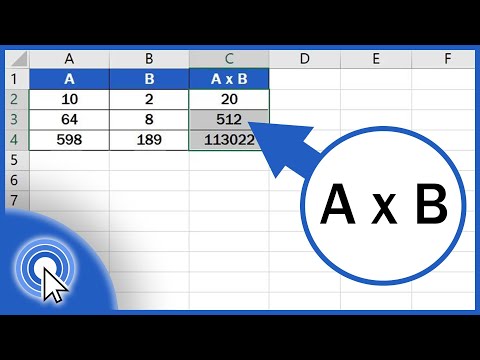
Content
This wikiHow teaches you how to multiply numbers in Excel. You can multiply two or more numbers in an Excel cell, or you can multiply two or more Excel cells together.
Steps
Method 1 of 3: Multiply in a cell
Open Excel. The application is green with a white "X".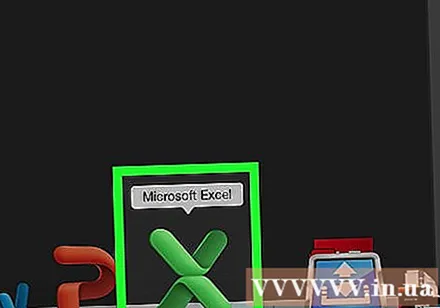
- You need to click Blank workbook (Blank spreadsheet) on your PC, or select new (New) then click on Blank Workbook for Mac to continue.
- Double-click an existing workbook to open the document in Excel.
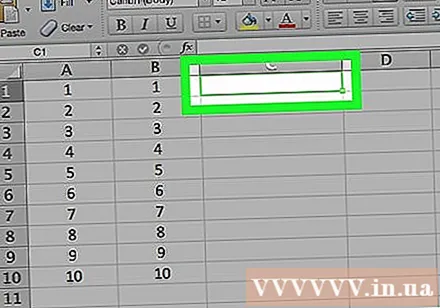
Click a cell to select it and enter the data.
Type the sign = into the box. Every Excel formula begins with an equal sign.
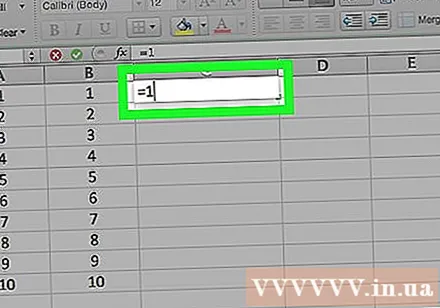
Enter the first number immediately after the "=" sign, with no spaces.
Type the sign * after the first number. The asterisk in the middle indicates that you want to multiply the numbers front and back.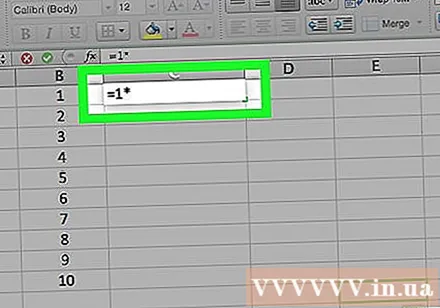
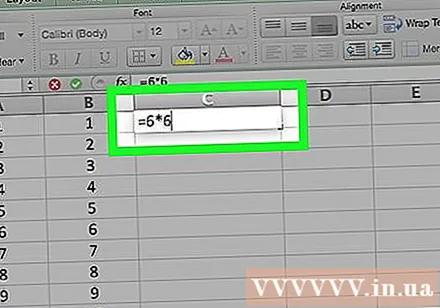
Enter the second number. For example, if you entered the number 6, and want to multiply it by 6, your formula would look like this =6*6.- You can repeat this process for as many numbers as you want, as long as there is a " *" sign between each number you want to multiply.
Press ↵ Enter. The formula runs and the result appears in the selected cell, however, when you click the cell, the formula is still displayed in the address bar of Excel. advertisement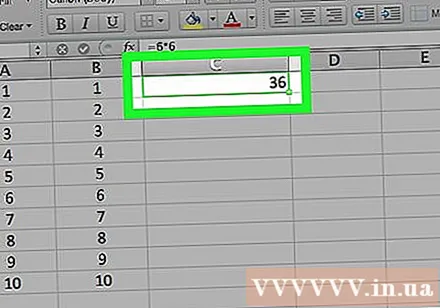
Method 2 of 3: Multiply multiple separate cells
Open the Exel spreadsheet. Double-click an existing workbook to open the document in Excel.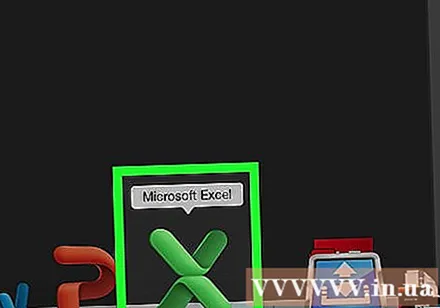
Click a cell to select it and enter the data.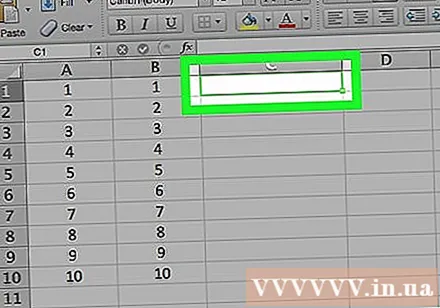
Type the sign = into the box. Every Excel formula begins with an equal sign.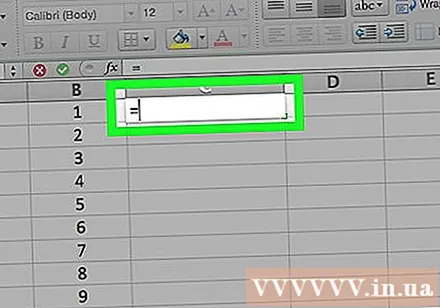
Enter the name of another cell right after the "=", remember that there is no way out.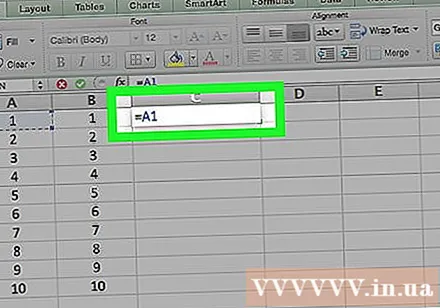
- For example, type "A1" in the cell to set the value of cell A1 as the first number in the formula.
Type the sign * after the name of the first cell. The asterisk in the middle indicates that you want to multiply the numbers front and back.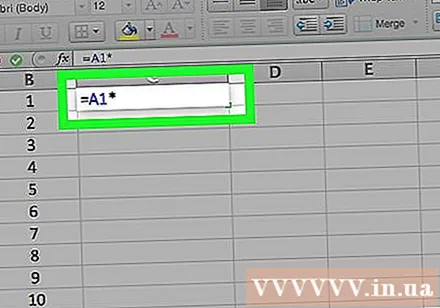
Type in another cell name. The value of the second cell will be the second variable in the formula.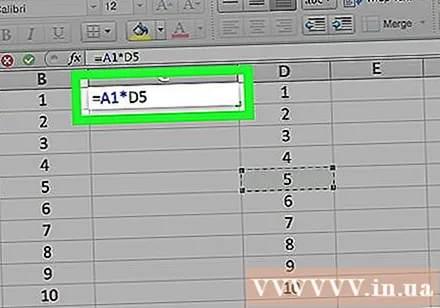
- For example, if you enter "D5" in a cell, your formula will become:
= A1 * D5. - We can add more than two cells to the formula, however, you need to put " *" in the middle of the following cells.
- For example, if you enter "D5" in a cell, your formula will become:
Press ↵ Enter. The formula runs and the results appear in the selected cell.
- When you click in the result cell, the formula will automatically appear in the Excel address bar.
Method 3 of 3: Multiply multiple cells by range
Open the Exel spreadsheet. Double-click an existing workbook to open the document in Excel.
Click a cell to select and enter the data.
Type = PRODUCT ( into the cell you choose. This command shows that you want to multiply multiple items together.
Type in the name of the first cell. This is the first cell in the row.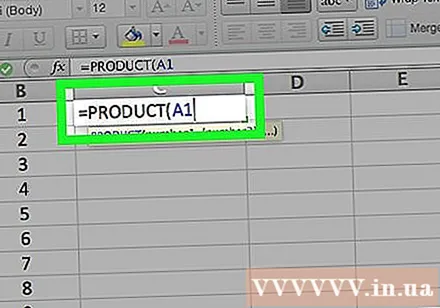
- For example, you can enter "A1" here.
Type the sign :. The colon (":") tells Excel that you want to multiply all of the data from the first cell through to the next cell in which you will enter the name.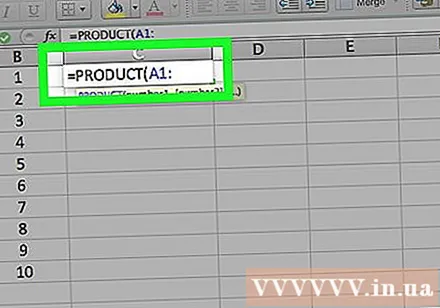
Type in another cell name. The second cell must be in the same column or row of the first cell in the formula if you want to multiply all the numbers from the previous cell to the following cell.
- In this example, if you enter "A5", the formula is set to multiply the numbers of cells A1, A2, A3, A4, and A5 together.
Type the sign ), then press ↵ Enter. The last parenthesis will close the formula, after you press enter to execute the command, the series of numbers will be multiplied and display the results immediately in the selected cell.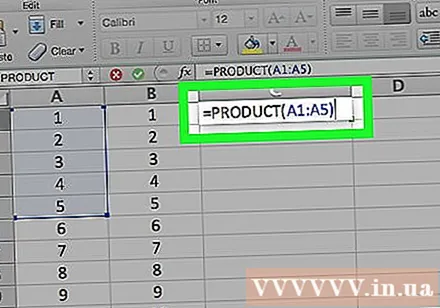
- If you change the data of a cell in the multiplier range, the value in the result cell will also change.
Advice
- When you apply the PRODUCT formula to calculate the product of a range of numbers, you can select more than just one row or column. For example, your string of numbers could be = PRODUCT (A1: D8). This formula will multiply all values in the rectangle specified by the range (A1-A8, B1-B8, C1-C8, D1-D8).