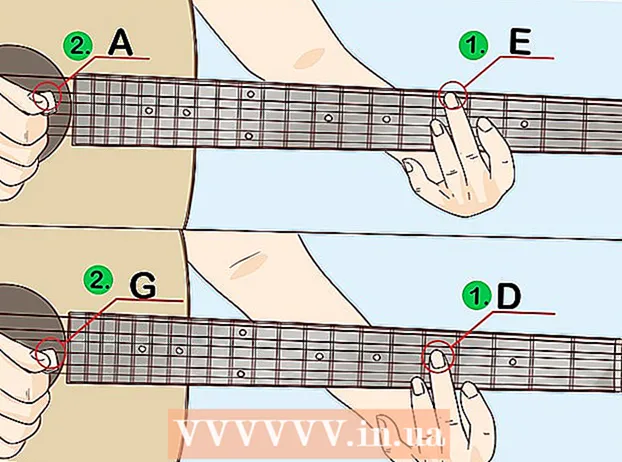Author:
Lewis Jackson
Date Of Creation:
14 May 2021
Update Date:
1 July 2024
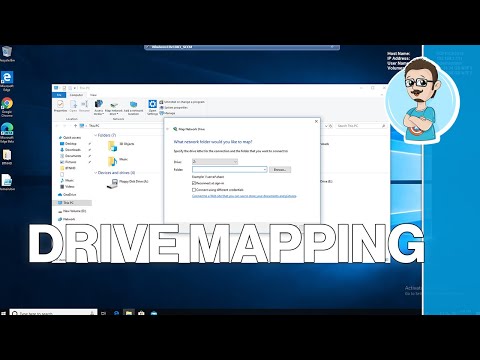
Content
This wikiHow teaches you how to convert a folder on your computer into a shared drive. To do this, your computer must be on the same network as the computer that contains the drive folder. You can map (also called "map") network drives on both Windows and Mac computers.
Steps
Method 1 of 2: On Windows
. Click the Windows logo in the lower left corner of the screen.
. Click the folder-shaped icon at the bottom left of the Start window.
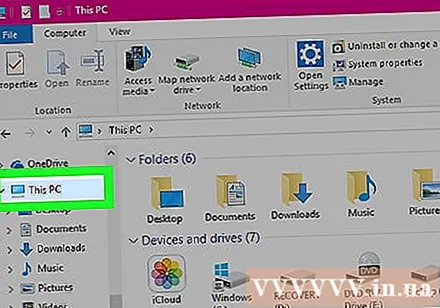
Click This PC. This folder is in the options column on the left side of the File Explorer window.
Click the card Computer (Computer) in the upper-left side of the This PC window. A toolbar will appear below the tab Computer.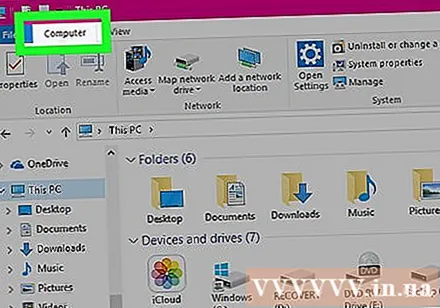
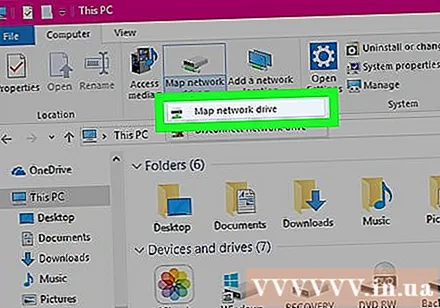
Click the icon Map network drive (Network drive mapping). This option has a gray drive image with a green bar below it and is located in the "Network" section. A window will pop up when you click.
Select the drive letter. Click the "Drive" drop-down box and choose the drive you want to use for the folder.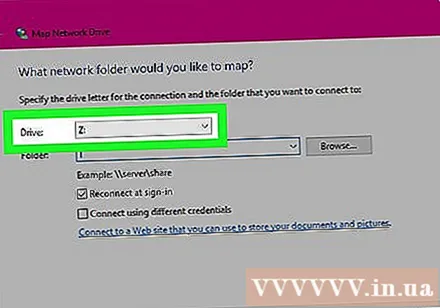
- Hard drives are all assigned letter names (for example, hard drives in your computer are often labeled as "C").
- Consider choosing a word X or Z to avoid duplication of word drive letter A come F which you will most likely use on your computer at some other time.
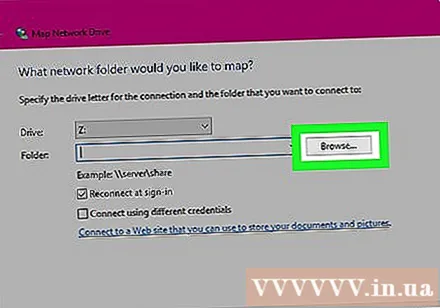
Click Browse ... (Browse). The option is in the middle right of the window. Another window will open.
Select the folder you want to use as the drive. Click on the name of the computer you want to use, then navigate and select the folder that will serve as the drive.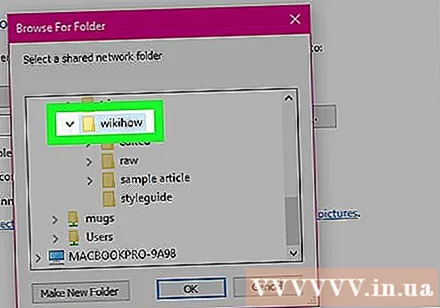
- If you haven't connected to at least one other computer on the same network, you won't be able to select the folder.
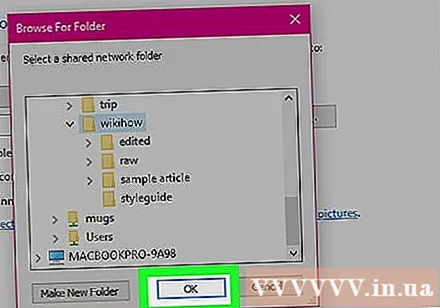
Click OK at the bottom of the window. The folder you choose will be saved as the drive's destination.- You need to make sure that the owner of the computer you choose is not moving the folder from now on.
Check that the "Reconnect at sign-up" box is checked. Click the box to the left of this option if it is not already checked. This will ensure that you always have directory permissions.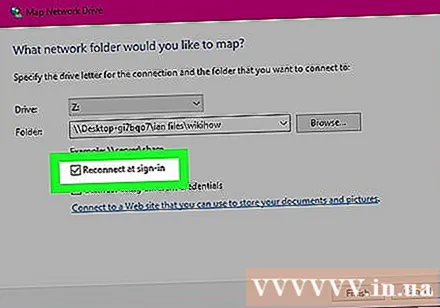
- If the computer is connecting to a shared network folder, you may need to provide login information. In this case, check the box "Connect using different credentials" and enter your login information.
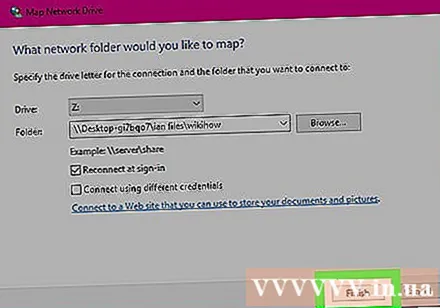
Click the button finish (Done) at the bottom of the window. The setup will complete and link the current computer to the selected folder. You should be able to use that folder as the drive.- The designated folder will appear under the heading "Devices and drives" in the This PC window and bear the name of the letter you selected.
Method 2 of 2: On a Mac
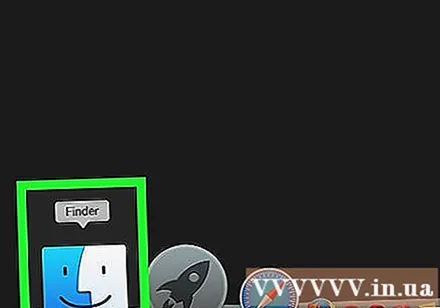
Open Finder. Click the blue human face icon in the Mac's Dock bar.
Click Go (Go). This tab is in the menu bar at the top of the screen. A drop-down menu will appear.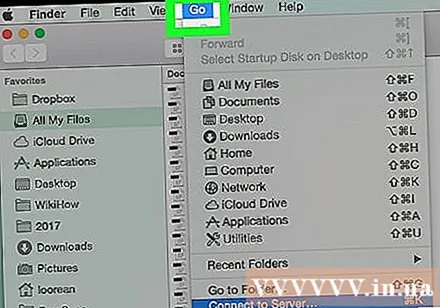
Click Connect to Server (Connect to the server). This option is near the bottom of the drop-down menu. A new window will open.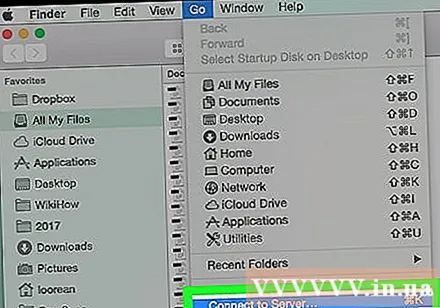
Enter the address of the directory you want to use. For example, if that directory is named Movie and located in a directory Documents on name calculator Thaoyou enter Sports / Documents / Movies / on the right side of the card smb: //.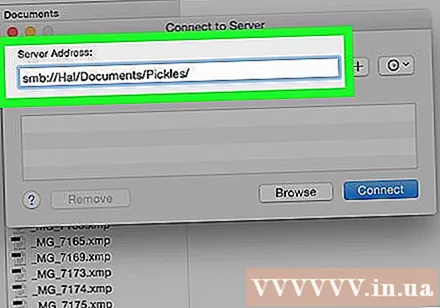
- Depending on the network type, you may see the card ftp: // or similar instead of card smb: //.
Click the mark + is to the right of the address bar. The folder address will be added to the Mac computer.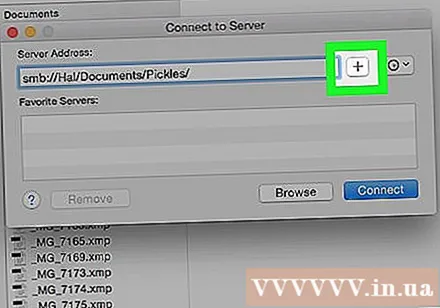
Click Connect (Connect). This blue button is at the bottom of the window.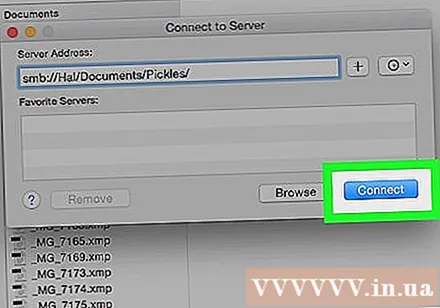
Enter your credentials when prompted. The required username and password will depend on the current network, so you should ask the system administrator if you don't know how to login.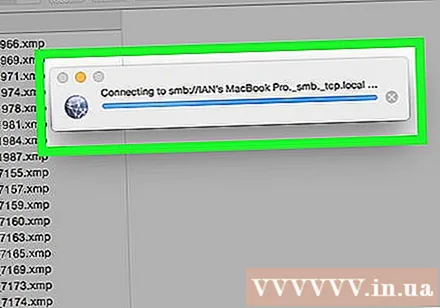
- After logging in, you will see the folder's drive icon appear on your desktop.
Advice
- You must be logged in as an administrator to be able to map the network drive.
Warning
- You must have the correct address of the directory.