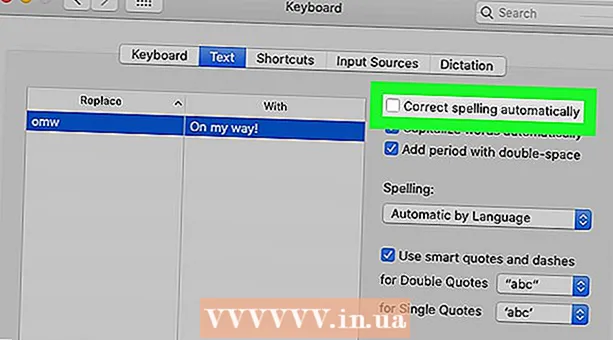Author:
Peter Berry
Date Of Creation:
15 February 2021
Update Date:
1 July 2024

Content
Coming to this article, you will know how to set up a Skype account on a computer and an application on your phone. If you already have a Microsoft account, you can use it to sign in to Skype.
Steps
Method 1 of 2: On the computer
Open the Skype info page. Visit https://www.skype.com/en/ to go to the Skype homepage.

Click Sign in (Login) in the top-right corner of the page to open a drop-down menu.
Click on the link Sign up (Subscribe) below the drop-down menu, right next to "New to Skype?"(Don't have a Skype account?).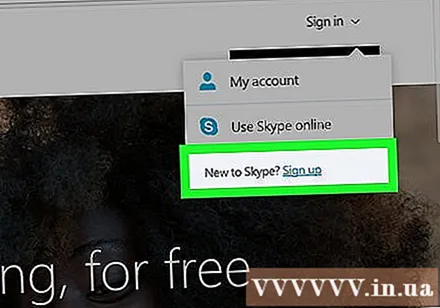

Enter your phone number. Type in the phone number in the "Phone number" field.- You can also click Use your email instead (Use email address) to enter the email address in this step.
Create a password. Type in a password that is difficult to guess but easy to remember for you into the "Create password" field.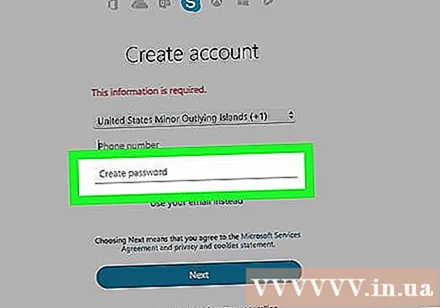
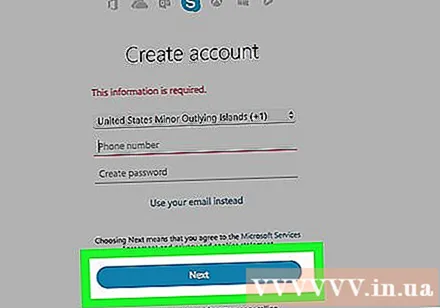
Select the button next (Continue) in blue near the bottom of the page.
Enter your first and last name. Enter the information in the "First name" and "Last name" fields, respectively.
Click next (Continue).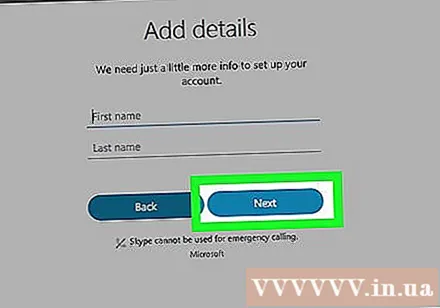
Select a country or region. Click the "Country / region" box, then select your current country or region.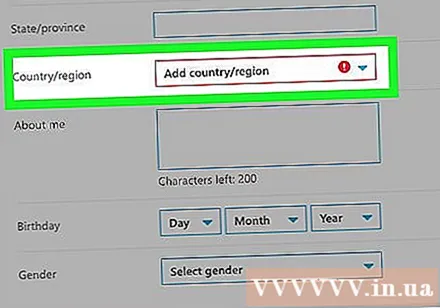
- Skype typically locates this information based on the location of the browser.
Add a date of birth. Select your date of birth from the boxes Month (Month), Day (Date) and Year (Year).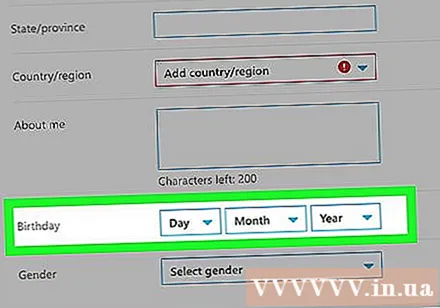
Click next (Continue).
Verify your account. Enter the code sent by Skype to your phone number or email in the text field in the middle of the page. You will get the code in the following way: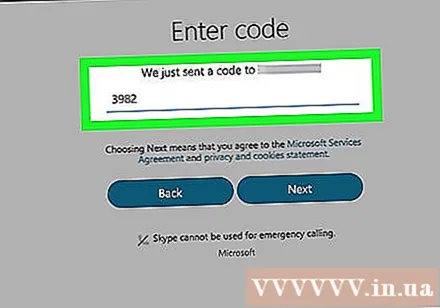
- Text (Messages) - Open the messaging application on your phone, view the messages sent from Skype and read the 4-digit code in the content.
- Email - Open your email inbox, view the email sent from "Microsoft account team" and read the 4 bold digits in the body text.
Click next (Continue). This will send the code and create a Skype account. You can use this account to sign in to Skype on computers, smartphones and tablets.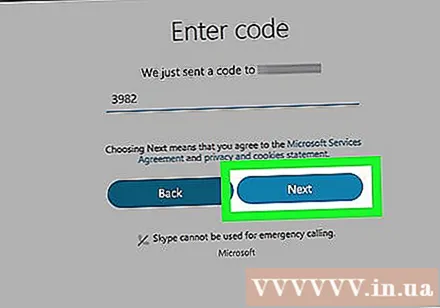
- If Skype asks you to enter another code that's displayed on the screen, just obey and then choose next (Continue) to complete account creation.
Method 2 of 2: On the phone
Open Skype. Tap the Skype app with a blue "S" symbol on the white Skype logo.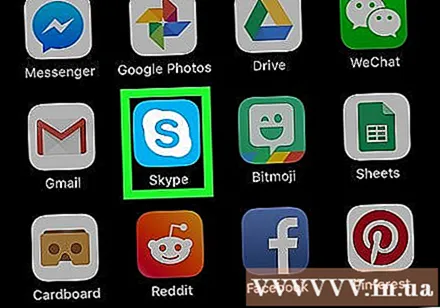
- If you haven't downloaded the Skype app yet, you can download it for free from your iPhone's App Store or Android's Google Play Store.
Choose Create Account (Create account) near the bottom of the screen to switch to the Skype registration page.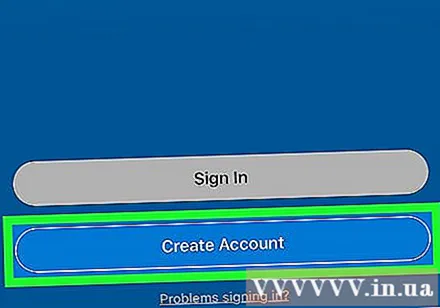
- If you are signed in to another Skype account, you will touch the avatar or icon ☰ and choose Sign out (Log out) before continuing.
Enter your phone number. Type your phone number into the text field in the middle of the screen.
- If you want to enter an email address, tap on the line Use your email instead (Use email address) below the button Back (Return), then enter your email address.
- However, you will still have to add a phone number before you can use Skype.
Select the button next (Continue) in blue near the bottom of the screen.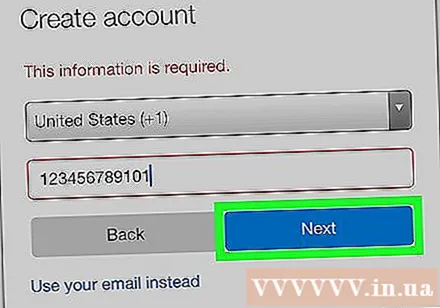
Enter password. In the "Create a password" box, you will type the password you want to create for your Skype account.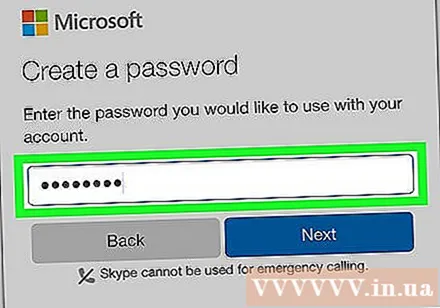
Choose next (Continue).
Enter your first and last name. Enter the information in the "First name" and "Last name" fields respectively.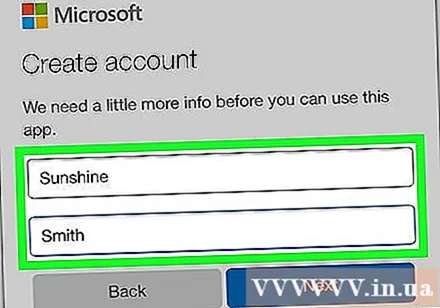
Choose next (Continue).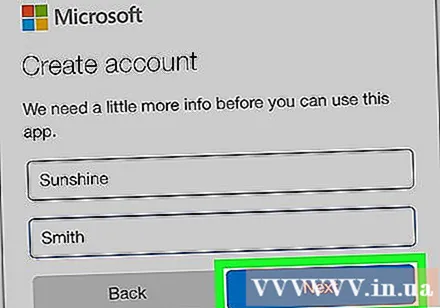
Choose your date of birth. Tap the "Month" box and choose your month of birth, then do the same in the "Day" and "Year" boxes.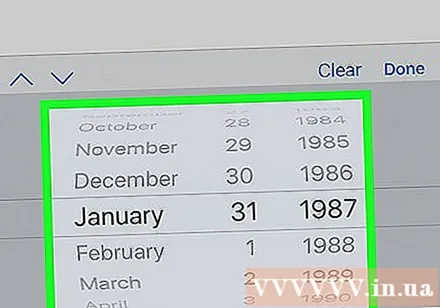
Choose next (Continue).
Verify your account. Depending on whether you sign up for an account with your phone number or email address, this step will be somewhat different:
- Text (Messages) - Open the messaging application on your phone, view the messages sent from Skype and read the 4-digit code in the content. Type the code in the "Enter code" field.
- Email - Open your email inbox, view the email with the title "Verify your email address" sent from "Microsoft account team" and read the code 4 with the number in bold in the body. Enter the code in the "Enter code" field.
Choose next (Continue). This will confirm your phone number or email address and create your Skype account. The Skype application's settings page will show up immediately after this step.
- If you don't sign up for Skype with your phone number, you'll be asked to add and verify your phone number before proceeding.
Adjust the settings of the Skype application. You can choose Skip (Skip) in the upper right corner of the screen until you see the home page interface to start using Skype; Or you can set up the Skype app by doing the following: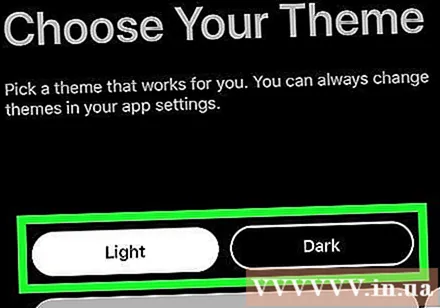
- Choose the background of the application (Light (Morning) or Dark (Dark))
- Touch → twice.
- Allow Skype to access your contacts by choosing OK or Allow (Allowed) when requested.
- Choose → again (if necessary).
Advice
- To sign in to Skype, you must download the software / app to your computer, smartphone or tablet.
- You can also use the Skype online application by going to https://web.skype.com/ in your computer's web browser.
Warning
- You must be 13 years old to create a Skype account.