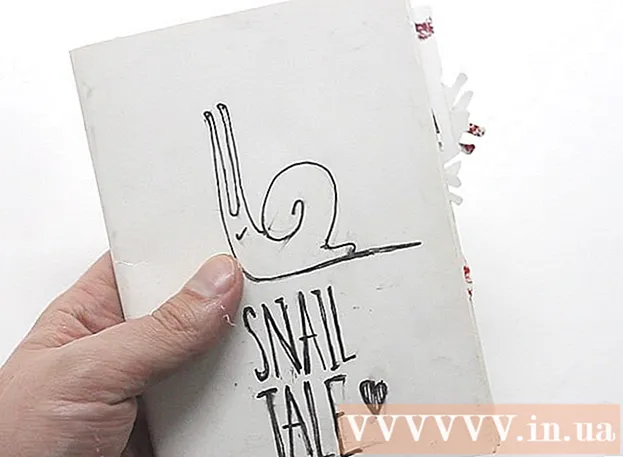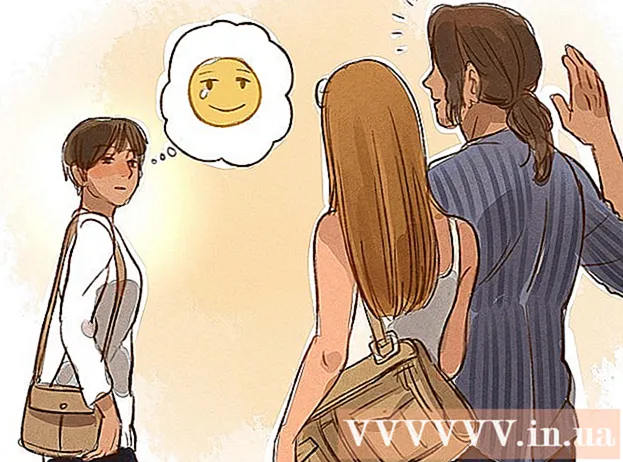Author:
Laura McKinney
Date Of Creation:
5 August 2021
Update Date:
1 July 2024

Content
HDMI (High Definition Multimedia Interface) is a standard for connecting audio / video equipment. It replaces the old connection methods like composite port or S-video. HDMI transmits digital signals and can handle both audio and video signals. HDMI is the simplest way to connect multiple devices without requiring complicated configuration.
Steps
Identify and Buy HDMI cables
Learn how HDMI works. HDMI allows for quick connection to electronics without messing with color codes or multiple connectors. A single HDMI cable will transmit both audio and video signals from the device to the screen. The HDMI cable connected is almost identical to the USB cable; you just need to plug in the connector in the correct direction.

Purchase a longer cable length than necessary. It's best to buy the HDMI cable a bit longer than the required length. For example, if you estimate the length of cable needed between the TV and receiver to be 1 meter, you can buy a cable that is a bit longer in case you have to move the equipment. A little loose wire avoids connection tension.
Avoid expensive cables. HDMI transmits data entirely digitally, meaning "On" or "Off". So there is no significant difference between a VND 100,000 cable and a VND 1 million cable with a gold-plated connector. Don't be fooled by the high priced cables at the electronics store.
Purchase a repeater for cables longer than 1 meter. If you run the cable over long distances, you need an activation cable with a microchip or amplifier box to transmit the signal. Both the trigger cable and the amplifier box require an external power source. advertisement
Method 1 of 3: Connecting a Home Theater System

Plug the HDMI port into the entire device. HDMI provides the best picture and sound quality compared to other connections. This is also the easiest way to connect devices, you just plug the cable into each device. If the receiving device has enough HDMI input ports, and the TV has at least one HDMI port, you can connect the entire device to get the best quality for home theater.- Most new receivers have multiple HDMI input ports, allowing connections to all devices with an HDMI cable, as well as an output port for connecting to the TV.
Check the HDMI version that the TV supports. Check that your TV supports HDMI 1.4 ARC (Return Audio Channel). This allows the TV to send an audio signal to a receiver that transmits sound through the speakers of the home theater. Most TVs produced after 2009 support HDMI 1.4 and later.
- If your TV does not support HDMI 1.4, you need to use a separate audio cable to connect the TV and receiver. The cable for the best sound quality is the optical fiber cable. Connect an optical audio cable from the output port of the TV to the input port of the receiving device.
- If you watch TV through a cable box, and this box is connected to a receiver, you don't need to worry about ARC because the sound is played from the cable box to the receiver. ARC is only needed when watching TV online on TV or wanting to play it on the home audio system.
Connect the device to the receiving device input via HDMI. This includes DVD / Blu-ray players, game controllers, etc. If the number of HDMI input ports is limited, use HDMI cables for newer devices as they provide more benefits.
- For example, if the receiving device has only two input ports where you own the Roku, PlayStation 4, and DVD player, connect the Roku and PS4 using HDMI and use the composite connector for the DVD player. Roku and PS4 will benefit even more when connecting HDMI.
- The HDMI connector is only one way, so don't try to push the connector.
Connect the HDMI output on the receiving device to input on the TV. This allows the picture on all devices connected to the receiving device to appear on the TV. With HDMI 1.4 or later, the audio signal from the TV will be transmitted back to the receiving device, allowing the TV's sound to be played on the home theater audio system.
Use the receiving device to switch between input ports. All devices are directed to the receiving device. That means the TV can be set up to the HDMI input plugged in the receiver, you can completely switch between the ports through the device remote ..
- Since everything is connected via HDMI, the sound from the other devices will be output from the receiver's speakers.
- Most devices should be configured automatically when an HDMI connection is detected, although you need to make a little adjustment to match a particular device.
Connect the device directly to the TV. If you don't set up your home theater system, you can still plug the HDMI device directly into the TV and then control the input port with the TV remote.Modern TVs have at least two HDMI input ports.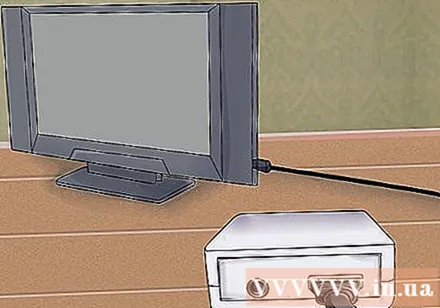
- If the number of devices is more than the number of input ports on the TV, you need to purchase an HDMI adapter to increase the number of HDMI ports.
Activate HDMI-CEC. This is a protocol that allows to control HDMI connected equipment through HDMI controls. Usually, you will use the TV remote to control the device. HDMI-CEC needs to be enabled in each device's settings menu if you want to control them.
- HDMI-CEC has different names depending on the manufacturer, for example Anynet + (Samsung), Aquo Link (Sharp), Regza Link (Toshiba), SimpLink (LG), etc. Read the user manual for more information.
Method 2 of 3: Connect the computer to the TV
Locate the HDMI port. Not all computers have HDMI ports, but newer models usually support this type of port. If the desktop computer doesn't have an HDMI port, you need to install a new video card. The HDMI port is usually located on the back of the device or on the side of the device.
- If the computer does not have an HDMI port but supports DVI or DisplayPort, you can purchase an adapter that allows HDMI cable connection. If converting from DVI to HDMI, you will need a separate audio cable because DVI does not support transmitting audio.
- You can purchase a USB to HDMI adapter for computers that do not have HDMI ports.
Connect the computer to the HDMI input port on the TV. Run the cable between the two devices. The computer can automatically detect the TV if it is turned on.
Switches inputs using the TV remote. The TV needs to be set up to the HDMI input connected to the computer. Use the "Input" function on your remote to find the correct port. If you are unsure of which port to choose, check the ports on the TV as they are usually numbered or named.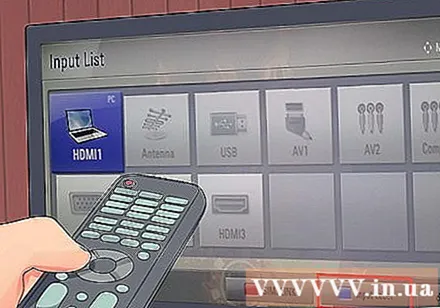
Select an image display method. There are several options for displaying images on TV. Choose the best mode on the Desktop Display menu. To access this menu on Windows, right-click on the desktop and select Screen Resolution (Screen Resolution). On OS X, select the Apple menu, select System Preferences (Customize the System) and then select Displays (Display).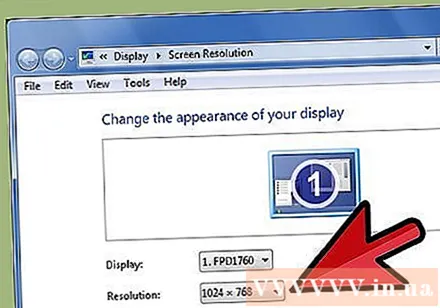
- You can set the TV to be the main display device, the computer screen will turn off and the picture is only displayed on the TV.
- You can mirror the display so that the two screens play the same content.
- You can extend your desktop computer by projecting content on a large TV screen. This will give you more space when working with multiple windows and documents.
- See the instructions for how to configure two computer monitors.
Method 3 of 3: Connect Game Controllers to TV
Plug the player into the HDMI input port on the TV. Not all game consoles have HDMI ports, but newer models usually do. Most Xbox 360s, all PS3s, PS4s, Wii Us, and Xbox Ones support HDMI. The original Wii and Xbox did not support HDMI.
Switch the HDMI input port with the TV remote. You need to select the input port that connects to the game console. You should stray the input port on the TV to remember the connection more easily.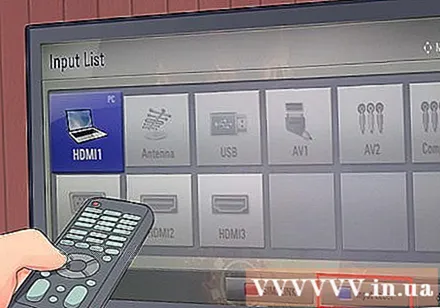
Configure game console connected via HDMI cable. Most machines will automatically detect the HDMI cable and set the best configuration. You may have to go through a few short setup steps when you first boot your computer. advertisement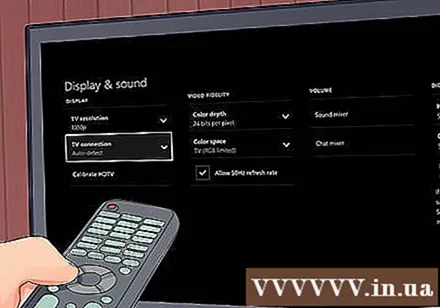
Advice
- You can connect two HDMI cables together by using an HDMI Female-to-Female adapter. Because the HDMI signal is digital, you don't have to choose an expensive connector, or the cable length as long as it is less than 1 meter.
Warning
- Twisting, pulling, or stapling the HDMI cable can damage the cable, so use caution.