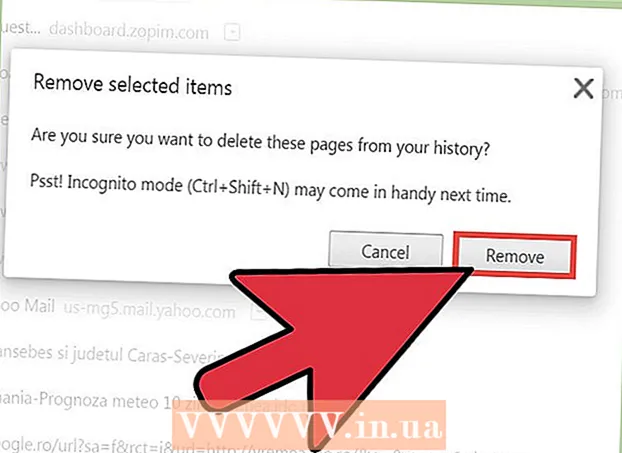Author:
Monica Porter
Date Of Creation:
21 March 2021
Update Date:
1 July 2024
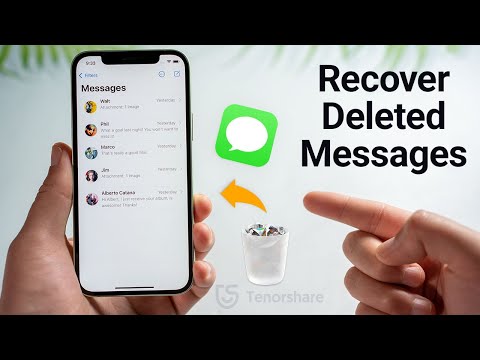
Content
Recovering deleted messages on iPhone can be difficult, but not impossible. If you've backed up to iTunes or iCloud before, you can use these tools. If not, you need an intermediary software to recover deleted messages on iPhone to computer. Read the following tutorial and learn each method carefully.
Steps
Method 1 of 5: Use iTunes Backup
Disable automatic sync on iTunes. Open iTunes on your computer. Prevent the program from automatically syncing with iPhone by going to the item Edit (Edit), select Settings (Setting). After the new window appears, select the item Devices (Device) and check the box next to "Prevent iPods, iPhones, and iPads from syncing automatically".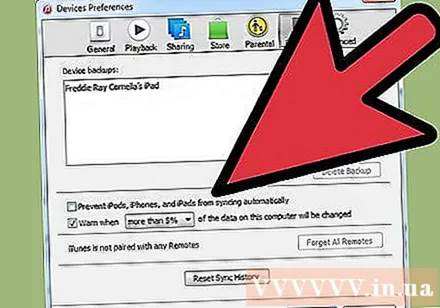
- If you don't disable the auto-sync feature, iPhone and iTunes will begin syncing as soon as you connect your phone to your computer. If this happens, it may impair the restored backup.

Connect iPhone to computer. Use a USB cable to connect your iPhone to the computer. Wait a while for the computer to recognize the new device before proceeding to the next step.- Usually, any iPhone that is bought completely new or purchased from a trusted store will always have a USB cable included. This cable is the same as the charging cable. Please unplug the charger to plug it into the computer.
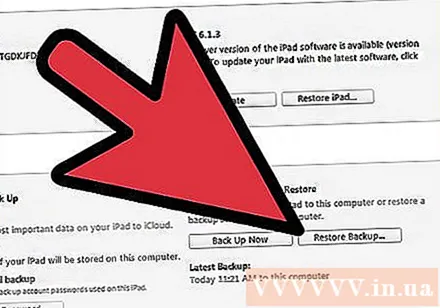
Restore iPhone from backup. The easiest way to do this is to go to entries File (File) on iTunes and select Devices (Device). From here, select the "Restore from Back up" option.- Alternatively, you can open your iPhone's Summary Tab by clicking the device button in the upper-right corner of the screen or selecting the menu. View (View) then select the item Show Sidebar (Show Sidebar) (when the sidebar appears, select iPhone under "Devices"). Once the Summary tab is open, click the "Restore Backup" button in iTunes.
- If you are using iTunes version 10.7 or earlier, right-click or press Ctrl then click the device that appears in the sidebar and select "Restore from Backup" on the menu that appears.
- Note that you will only do this if you have backed up your iPhone to iTunes before.
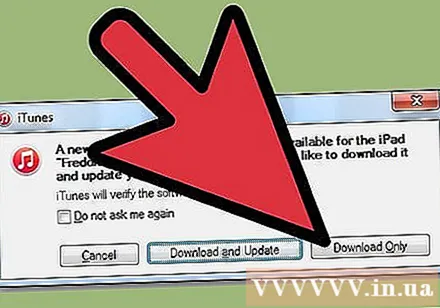
Allow iPhone to download content. This may take a few minutes. Once completed, the iPhone has been restored to the old version.- Note that by doing this, any data added to iPhone after the previous backup will be erased.
Method 2 of 5: Use iCloud
Delete data on iPhone. You access the menu Settings (Settings) and select the item General (Usually, common, normal). From here, select the item Reset (Reset) and Erase All Content and Settings (Erase All Content and Settings).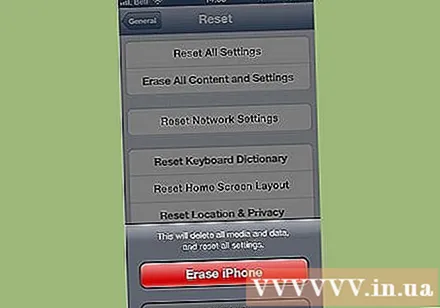
- This will delete all content on the iPhone. It will be replaced with the iCloud backup. Any data saved on iPhone after the previous backup is deleted.
Select the "Restore from iCloud Backup" section. After deleting all iPhone content, the device will either ask to be reset as new or restore from the previous backup. At this screen, select "Restore from iCloud Backup".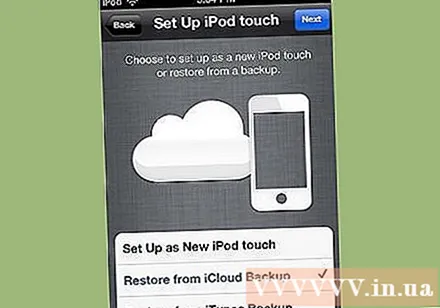
- You will be asked to enter your Apple ID and password. Please do so to proceed with the restore process.
- Note that this only works if you have previously backed up your iPhone to iCloud.
Allow iPhone to download content. The iPhone will automatically restart and the data backed up on the iPhone will be restored. This can take a few minutes.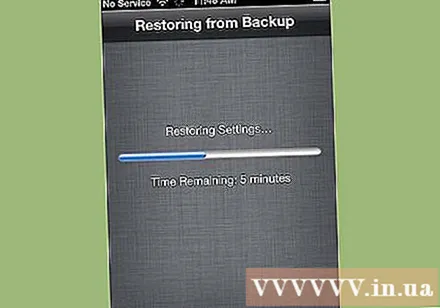
- Account setup data will be restored first. Then songs, TV shows, apps, premium books, Camera Roll and other content (including messages) are restored.
- Let iPhone connect to a power source during the restore process. Do this to save battery power.
- You may have to enter your Apple ID and password a few times when the account is activated again.
- Check if the restore is complete by going to Settings (Settings) and select icloud. From here, select the item Storage and Backup (Archive and Backup).
Method 3 of 5: Use Intermediate Software
Download, install, and launch data recovery software. Search for iPhone data recovery software online and visit the manufacturer's website to download it. After downloading the installation file, run it and follow the on-screen instructions to install the software.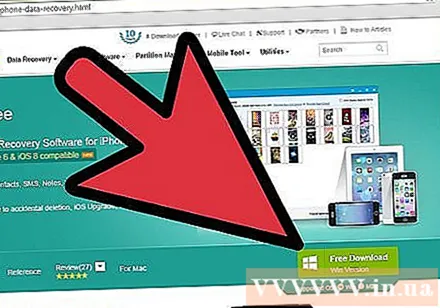
- Run the new software after the installation.
- Note that this is the only way if you have never done an iPhone backup before.
- There are lots of software out there, but most of them require a fee to download the full version. However, you can download the trial version.
Connect iPhone to computer. Use a USB cable to connect your iPhone to the computer. Make sure that the computer can recognize the new device before moving on to the next step.
- If you buy a new device or buy it from a trusted store, the accessory comes with a USB cable. This cable may be the same as the charging cable. If it is, unplug the charger plugged into the wall to connect it to the computer.
Switch iPhone to DFU mode. DFU (Firmware Update Device) mode turns off the computer completely in preparation for data recovery.
- Hold down the "Home" button and the "Power" button on the device at the same time. You need to hold for about 10 seconds.
- Release the "Power" button but keep holding the "Home" button for another 10 seconds. Once completed, the Apple screen icon will appear.
Scan iPhone. Some data recovery software will begin scanning your computer immediately. If this does not occur, you can manually scan the machine by pressing the "Start Scan" button on the computer section.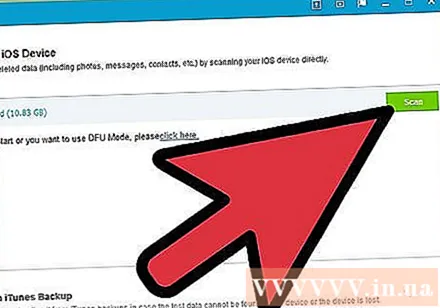
- Some programs only scan messages. Others will scan all data.
- Even if you delete messages from your iPhone, they don't completely disappear. This only clears your data access, but the actual data remains dormant on your device. These software can scan your iPhone, find lost data, and allow you to access them.
- Note that this can take anywhere from a few seconds to a few minutes, depending on the amount of data to sift through.
Select and restore deleted messages. Data recovery software on your computer will generate a list of deleted messages found on the computer. Check the text box of the message you want to recover, and once it's done, click the "Recover" button at the bottom of the screen.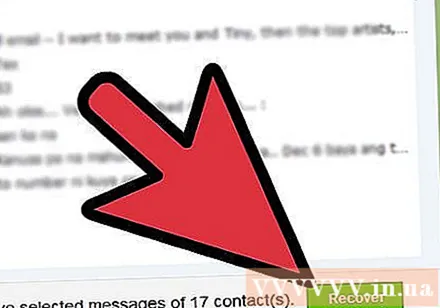
- After pressing the button, you will be asked to choose a data recovery location on your computer. You cannot restore data directly to iPhone.
- Most software allows you to preview individual messages before restoring, so you can choose the right one you need.
Allow the computer to download content. After a few minutes, the software will transfer the messages from iPhone to the specified location on the computer. You can view the messages.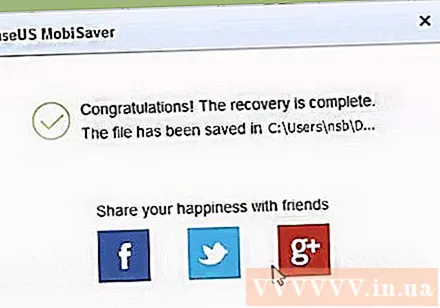
- Once done, disconnect your iPhone and computer. Exit DFU mode by holding down the "Home" button and the "Power" button simultaneously until the Apple logo appears.
Method 4 of 5: Using a Combination of Middleware and iTunes Backup
Download, install, and launch data recovery software. You can search online. Once you've selected the software, visit the manufacturer's website to download the installation file to your computer. Run the file and follow the instructions to install the software on the computer.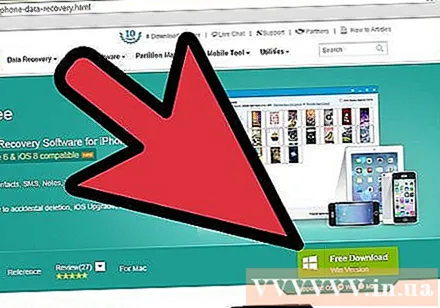
- Note that most recovery software works independently of the iTunes backup, but it can still be combined.
- Launch the software on the computer after it has been installed.
- There is a wide variety of software available, but most of them require a fee for the full version. You can download the trial version.
Scan iPhone backup file. After launching the data recovery software, it will immediately detect the iTunes backup files on the computer corresponding to the iPhone. Select the file and click "Scan" or "Start Scan" button on the interface.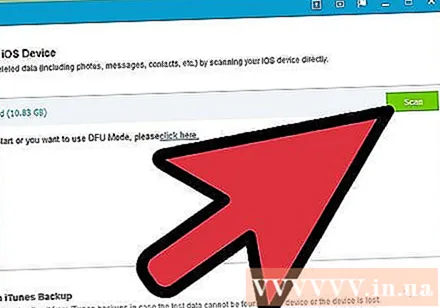
- Understand that this is only effective if you have previously backed up to iTunes on your computer.
- Note that these software can detect the latest iTunes backup files from the computer. You do not need to connect iPhone to computer.
- If you find a lot of backup files, make sure you choose the one you need.
Select and restore deleted messages. After performing the scan, the software will display a window containing found recovery data. Check the box next to the message you want to recover and then select the "Recover" button.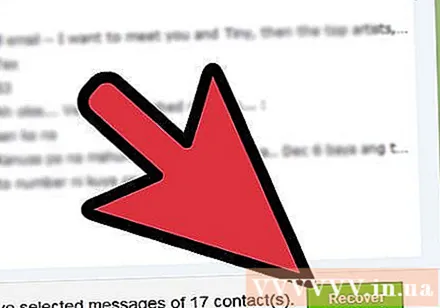
- After selecting this button, you will be asked to choose a location on your computer to copy the data from.
- Retrieved data may contain only messages, or may contain messages and other data.
- You can preview the message before choosing restore.
Allows downloading content to your device. Once completed, the selected messages will be restored with the body of the message intact and other specific information, such as the sender's phone number and the date it was sent. advertisement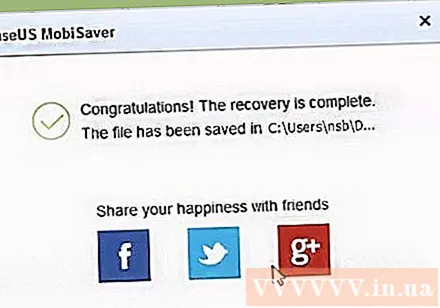
Method 5 of 5: recover contact using Messages app
Select the message icon.
After starting the app, select the 'New message' icon.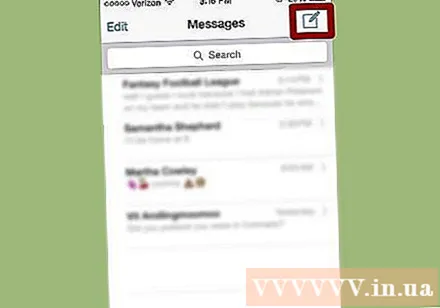
In the 'New message' window, in the 'To' section type the name of the deleted contact from your contact list.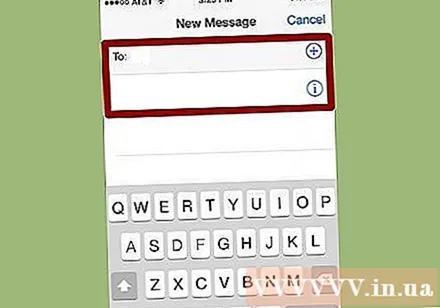
Most contacts will appear even if they are not in contacts. advertisement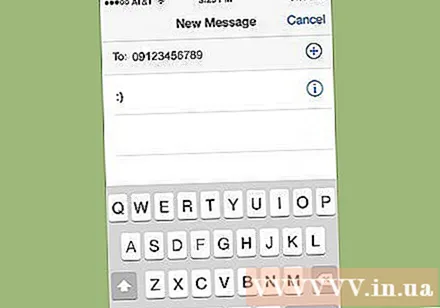
Steps
- You should back up your iPhone to iTunes periodically so you can easily access old data if data loss or deletion occurs.
What you need
- Iphone
- USB cable
- Computers with iTunes installed (All iPhone data recovery software requires iTunes to be installed in order to recognize iPhone or other iOS devices. Although you cannot run iTunes concurrently with that software.)
- Data recovery software