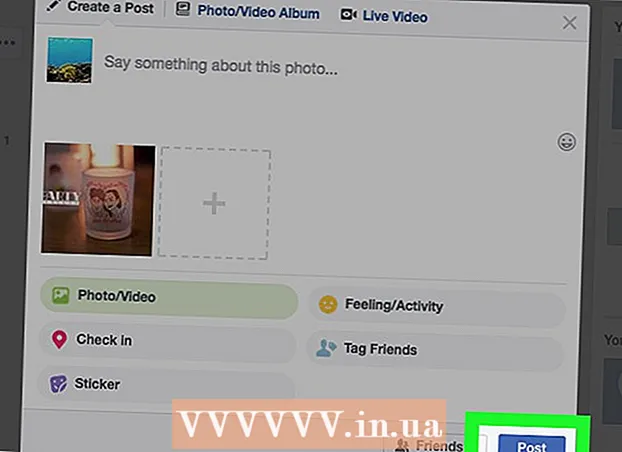Author:
Lewis Jackson
Date Of Creation:
14 May 2021
Update Date:
1 July 2024

Content
Have you accidentally deleted some files on the SD card or lost data due to faulty memory card? If you stop using the memory card immediately and act quickly, the files can still be recovered using data recovery software. There are free options for each operating system, as well as paid programs that are easy to use.
Steps
Method 1 of 3: By PhotoRec (all operating systems)
Stop accessing SD card. If the file has just been deleted, it is possible that the data is still there, just waiting for the data to be overwritten. Failure to access the SD card will help you limit your ability to overwrite data.
- Ideally, remove the SD card from the device until you are ready to recover the files.

Download PhotoRec. PhotoRec is free and open source file recovery software for both Windows, OS X, and Linux.
Unzip the program. PhotoRec does not need to be installed. You just need to extract the program from the ZIP file. Inside, os will be the name of your operating system. For example, the Windows version would be

Connect a memory card. You can either connect the SD card to the computer using a memory card reader, or insert a memory card into the camera and plug the camera into the computer via a USB cable.
Launch PhotoRec. PhotoRec runs on the command line interface. You will use the arrow keys to navigate the program.

Select the drive. Select your SD card from the list of available drives, then tap ↵ Enter.
Select partition. SD memory cards usually have only one partition. Use the arrow keys to select.
Choose the menu. This menu option is located along the bottom edge of the window.
Deselect unnecessary files. You can greatly speed up your search by limiting the type of file you need to search. If you are restoring photos, deselect all but JPG, JPEG, RAW, CR2, PNG, TIFF, GIF, BMP, SR2 and DNG.
Select a menu item to continue. The file system menu will open.
Select the file system type. If you are restoring files from an SD memory card, select (Other).
Select the space to be tested. If you are restoring deleted files, select. If you are restoring data on a faulty memory card, select.
Select a folder to save the restored file. You should create a new folder for easier access.
Wait for the data to be recovered. This can take a long time. Number of files being restored will be updated according to real time.
Browse through files. The file name will be corrupted, so you will have to manually search among the recovered files until you find one. If you still can't find the picture you want, you can try a different data recovery option. advertisement
Method 2 of 3: Using ZAR (Windows)
Stop accessing SD card. If the file has just been deleted, it is possible that the data is still there, just waiting for the data to be overwritten. Failure to access the SD card will help you limit your ability to overwrite data.
- Ideally, remove the SD card from the device until you are ready to recover the files.
Download and install ZAR (Zero Assumption Recovery). The full version of ZAR requires a fee, while the demo (trial) only allows us to restore image files. Note: you should only download ZAR from the developer's website.
- On the ZAR website, click the "image recovery" link near the bottom of the page. This will allow you to install a demo to recover your photos.
Connect a memory card. You can either connect the SD card to the computer using a memory card reader, or insert the SD card into the camera and plug the camera into the computer via a USB cable.
- The computer may prompt you to format the memory card or notify you that it cannot be read. Do not format at this prompt as you may overwrite the location where the picture is being saved on the card.
Open the Image Recovery tool in ZAR. Launch ZAR and click Image Recovery (Free). For another program, look for the same action button. Some programs may skip this step entirely.
Select a memory card. In the "Disks and partitions" section, choose your SD card. Click Next to start the restore process.
Select the files you want to recover. You will see a list of photos that the software found on the SD memory card. You can choose the photos to recover or choose all to recover all lost photos. You may not be able to preview the image, and the file name will be lost.
Choose where to save your photos after they are restored. If the SD card is damaged then you should not save it here. Instead, choose or create a folder on your computer to save the photos to. Images are safe if the missed SD card crashes again.
Copy file. Click Start copying the selected files Click Start copying the selected files to restore the image. The selected file will be saved to the location you specify.
- Some pictures may not be fully recovered. Even if the thumbnail appears fine, the image may be partially lost or totally damaged.
Method 3 of 3: By Data Rescue 3 (Mac)
Stop accessing SD card. If the file has just been deleted, it may be that the data is still there, just waiting to be overwritten by the new data. Failure to access the SD card will help you limit your ability to overwrite data.
- Ideally, remove the SD card from the device until you are ready to recover the files.
Download and install Data Rescue 3. There is a fee to use, but Data Rescue 3 is one of the powerful data recovery programs available for OS X. You can purchase Data Recovery 3 on the website or through the Mac App Store.
- If you don't want to spend money, use PhotoRec.
Connect the SD memory card. Insert the SD card into the Mac computer. If your Mac doesn't have a memory card slot, you can use an external card reader via a USB cable or insert an SD card into the camera and connect it to the computer.
Launch Data Rescue 3. You can find the program in the "Applications" folder. Then, select "Start New Scan" from the main menu.
Select SD card. The list of drives will appear in the Data Rescue window. Please select your memory card from this list.
- The program may prompt you to choose a partition for your memory card. Most memory cards have only one partition, but if there are multiple partitions then you should select the entire SD card.
Select a scan method. During the first scan, you should select "Deleted Files Scan". This process will scan the free space on the memory card for deleted files. If this method did not work, you can try again and select the "Quick Scan" process followed by "Deep Scan". Click Start after you have selected the scan type.
Wait for the scan to complete. This may take a while, especially if you choose Deep Scan. If you want to pause, you can click the Suspend button.
Select the files you want to recover. After the scan is complete, you will see a list of files that can be recovered. Check the box next to each file or folder that you want to recover.
- If you run a Quick or Deep Scan, the search results will be in the "Found Files" section.
- If you choose Deleted Files or Deep Scan, the search results will be in the "Reconstructed Files" section. The filename will usually be lost.
- You can preview files by choosing from the list and clicking "Preview". However, not all files will be previewed.
File recovery. When done, click Recover and choose a location to save the file on your computer. Once you find a suitable location, click Open. advertisement
Warning
- Not all lost photos can be recovered. You will not be able to recover lost pictures in such cases as: the memory card is badly damaged or reformatted, the deleted picture is overwritten by the new picture.