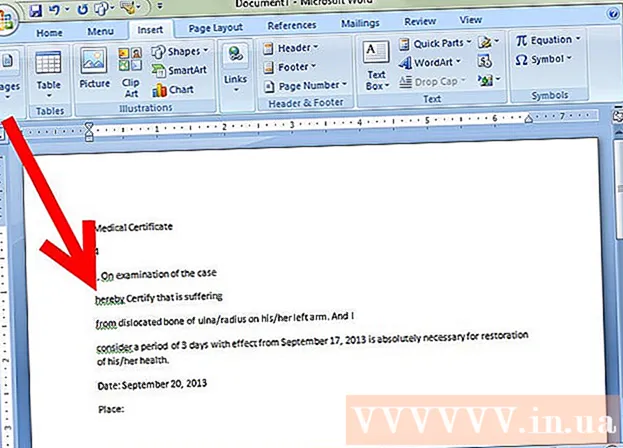Author:
Robert Simon
Date Of Creation:
18 June 2021
Update Date:
1 July 2024

Content
PDF is a great format for preserving document integrity, but the file can be difficult when you need to print. This wikiHow teaches you how to print a PDF document. Besides, you will also know how to fix the problem if the printing fails.
Steps
Part 1 of 2: Print PDF files
Download a PDF reader. Adobe publishes a free downloadable reader program on its website. You can also download PDF readers from many other developers. If you don't like to download software, most web browsers can open PDF files right on the window.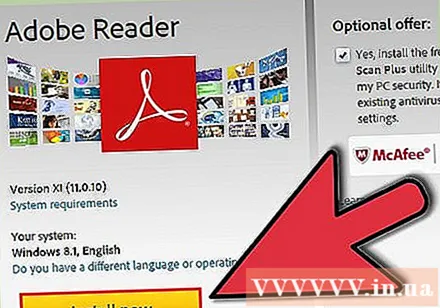
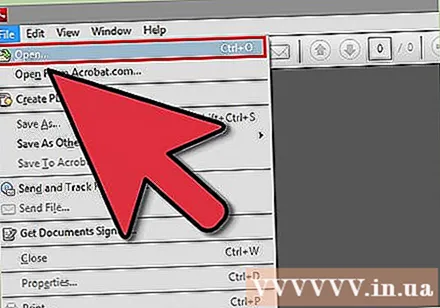
Open the PDF file. Use the reader to open the PDF file, or open it in a web browser by dragging and dropping the document into the window.
Click "File" and select "Print". The print dialog will open with many options. Most readers and web browsers have a Print button at the top or bottom of a document and you don't need to open the File menu.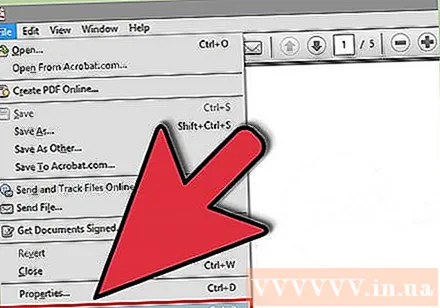
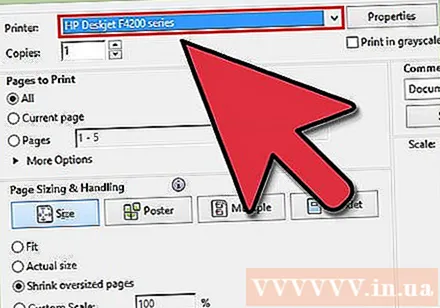
Select a printer. In the Print dialog box, you will be able to select the printer to which you want to send the document. This is especially important if you have many printers around.- Check that the printer you choose is connected directly to the computer or network you are using and is working properly.
- The printer must have the required amount of paper.
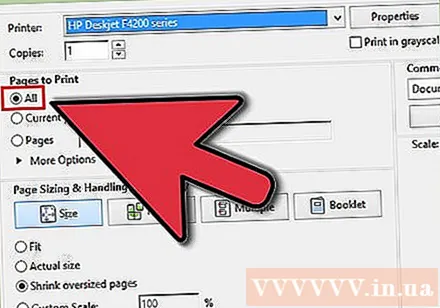
Set a limit for printing. If your PDF file has multiple pages and you only need a specific number of pages, use the Range or Pages section of the Print window to set which pages will be sent to the printer.
Select advanced printing options. Select advanced printing by clicking the "Properties" button. Here, a number of options can be performed with the layout, finishing, and other features of the PDF file. In addition, this is also the place for you to choose color printing or black and white printing.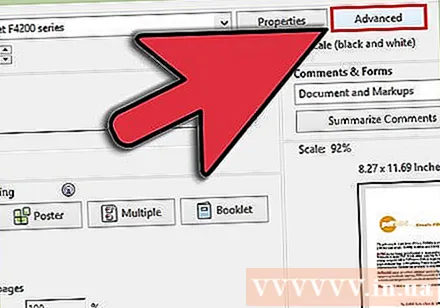
- The location of the features depends on the software you used to open the PDF file.
- In Adobe Reader, you can print the front cover with the back cover from the "Cover Mode" tab. Alternatively, you can select "Toner Save" under "Quality" to save printer ink. However, this has the potential to slightly reduce the quality of the print. Another way to save paper is to print on both sides, select "Two-Sided" under Print Type in the "Layout" tab.
Print documents. After you have set all the options, you can send your document to the printer by clicking the Print button. The document is added to the printer's queue. advertisement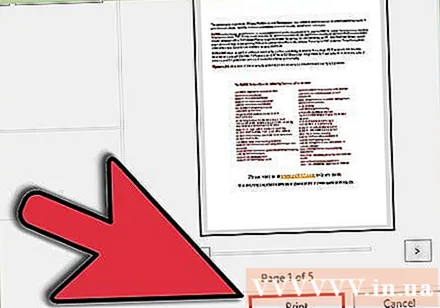
Part 2 of 2: Troubleshooting PDF not printing
Check the printer. Before using any processing software, make sure that the printer is properly connected and that there is enough ink and paper to complete the printing. Paper jams can also prevent the machine from printing.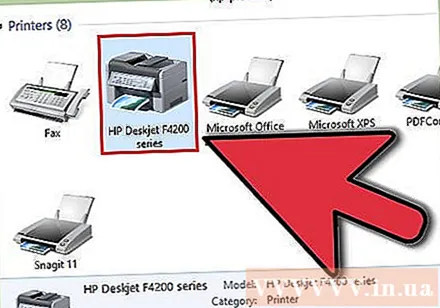
Try printing another document. Try printing to another file format, such as Word document. If the document prints without problems, it is probably the PDF file. If you still can't print it is more likely that the printer is malfunctioning.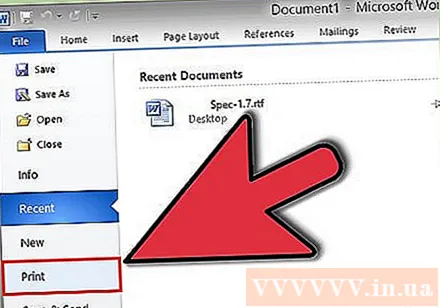
Update printer driver. Some printers are not compatible with PDF files until it is updated. Go to the manufacturer's home page and find your printer model in the Support section. Finally, download the latest driver and install it.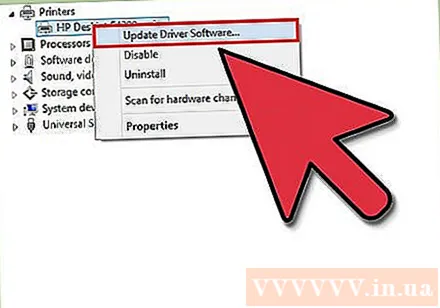
Use another printer. Try printing the PDF file with a completely different printer. This can fix the problem if the original printer is not compatible.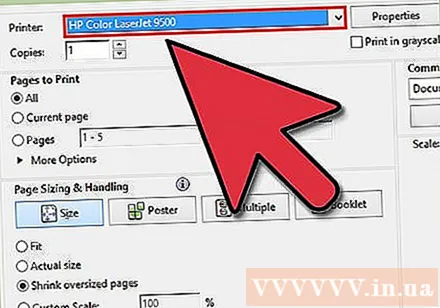
Convert PDF files to another format. If that doesn't work, you can convert the PDF to an image format. The machine will print without a hitch. For details on how to convert PDF files, see also this tutorial. advertisement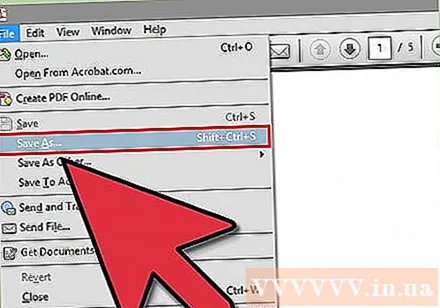
What you need
- Computers, printers