Author:
Carl Weaver
Date Of Creation:
27 February 2021
Update Date:
1 July 2024
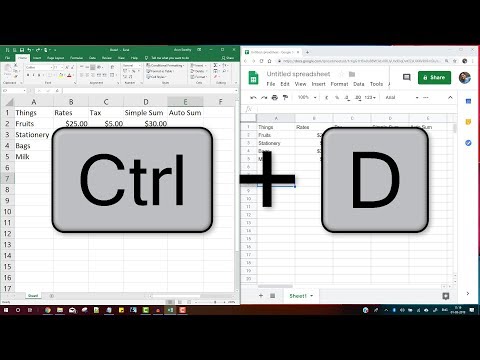
Content
In this article, we'll show you how to apply a formula to an entire column in Google Sheets on Windows and Mac OS X computers.
Steps
 1 Go to the page https://sheets.google.com in a web browser. If you are already logged in, your documents (tables) will be displayed on the screen.
1 Go to the page https://sheets.google.com in a web browser. If you are already logged in, your documents (tables) will be displayed on the screen. - If you are not already signed in to your Google Account, sign in now.
 2 Open the table you want.
2 Open the table you want.- You can also click on the icon
 to create a new table.
to create a new table.
- You can also click on the icon
 3 Enter the formula in the first cell of the column.
3 Enter the formula in the first cell of the column.- If the table contains a row with headers, do not enter the formula in the cell with headers.
 4 Select a cell. To do this, click on it.
4 Select a cell. To do this, click on it. 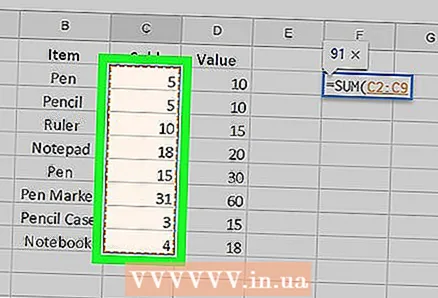 5 Copy the formula to other cells in the column. To do this, press and hold the small square icon in the lower right corner of the formula cell, and then drag this icon to the last cell you want. When you release the mouse button, the formula that is in the first cell will be displayed in all the required cells.
5 Copy the formula to other cells in the column. To do this, press and hold the small square icon in the lower right corner of the formula cell, and then drag this icon to the last cell you want. When you release the mouse button, the formula that is in the first cell will be displayed in all the required cells. 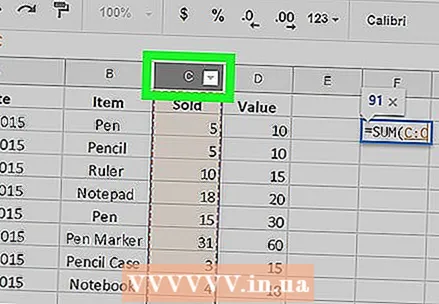 6 Use a keyboard shortcut. Do this if there are so many cells that dragging the cell with the formula becomes a problem, or if the formula needs to be copied to all the cells in the column at once:
6 Use a keyboard shortcut. Do this if there are so many cells that dragging the cell with the formula becomes a problem, or if the formula needs to be copied to all the cells in the column at once: - Click on the cell with the formula.
- Click on the letter of the column (it is above the column).
- Click on Ctrl+D (Windows) or ⌘ Command+D (Mac).



